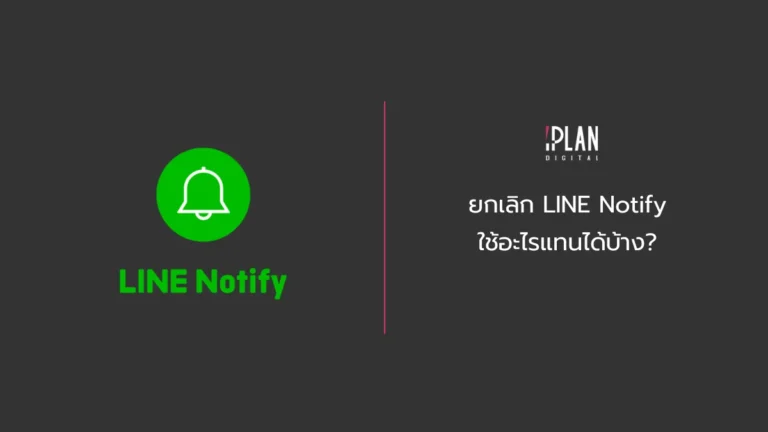คู่มือตั้งค่า และวิธีการติดตั้ง WooCommerce ด้วยตนเอง

หากธุรกิจของคุณมีเว็บไซต์ที่สร้างด้วยโปรแกรม WordPress อยู่แล้ว และต้องการให้เว็บไซต์ของคุณรองรับการขายสินค้าและบริการแบบอีคอมเมิร์ซด้วย สามารถทำได้ง่าย ๆ ด้วยการติดตั้งปลั๊กอิน WooCommerce เพิ่มเติม เพียงเท่านี้ก็จะเปลี่ยนเว็บไซต์ของคุณให้กลายเป็นเว็บขายของออนไลน์ได้อย่างเต็มรูปแบบ

เหตุผลที่ WooCommerce ได้รับความนิยม
แม้ว่ามีปลั๊กอินอีคอมเมิร์ซที่ออกแบบมาเพื่อใช้งานใน WordPress อยู่มากมาย แต่ WooCommerce เป็นปลั๊กอินที่โดดเด่นอย่างมากนับตั้งแต่เปิดตัวในปี 2011 และมีเว็บไซต์ที่ใช้งานมากกว่า 3.5 ล้านเว็บไซต์ ซึ่งเป็นเพราะ WooCommerce สามารถตั้งค่าได้รวดเร็ว มีประสิทธิภาพ ถือเป็นปลั๊กอินอีคอมเมิร์ซที่ทรงพลังและสมบูรณ์แบบที่สุด
อย่างไรก็ตาม การสร้างเว็บไซต์ร้านค้าออนไลน์ด้วยปลั๊กอิน WooCommerce มีความแตกต่างจากแพลตฟอร์มสร้างเว็บไซต์ร้านค้าออนไลน์อย่าง Magento, Shopify และ Prestashop และนี่คือ จุดเด่นของ WooCommerce ที่แตกต่างจากแพลตฟอร์มกรรมสิทธิ์เหล่านั้น
1. สามารถควบคุมร้านค้าของคุณได้อย่างเต็มที่ ไม่ว่าจะตั้งค่า ปรับแต่ง แก้ไขใด ๆ ก็จัดการได้ทุกอย่าง ต่างจากแพลตฟอร์มกรรมสิทธิ์ที่มีข้อจำกัดบางประการ โดยไม่สามารถตั้งค่าเกี่ยวกับ SEO ได้ตลอดเวลา เช่น คำอธิบาย Meta Description, Tag หรือ URL เป็นต้น อีกทั้งยังมีตัวเลือกที่จำกัดในการแก้ไข Code หรือรหัสของแพลตฟอร์มด้วย
2. การใช้ WordPress สร้างเว็บไซต์ และเพิ่มปลั๊กอิน WooCommerce ทำให้ร้านค้าอีคอมเมิร์ซของคุณเป็นมากกว่าร้านค้า เพราะสามารถสร้างบล็อก (Blog) และหน้าเพจต่าง ๆ ได้อย่างหลากหลาย ด้วยเครื่องมือ WordPress ที่ว่ากันว่าเป็น Best Blog Editor ที่ดีที่สุดในโลก
3. ไม่ต้องจ่ายค่าคอมมิชชั่นที่ได้จากการขาย หรือการสมัครสมาชิกรายเดือน เหมือนแพลตฟอร์มกรรมสิทธิ์ต่าง ๆ
4. สามารถเริ่มต้นสร้างร้านค้าโดยใช้เครื่องมือจัดการร้านค้าที่ง่าย ๆ สำหรับร้านค้าขนาดเล็กได้ และเมื่อธุรกิจเติบโตขึ้น ก็สามารถเพิ่มเครื่องมือที่ซับซ้อนขึ้น เพื่อเพิ่มประสิทธิภาพร้านค้าอีคอมเมิร์ซของคุณให้ดียิ่งขึ้น เช่น กรณีจัดการเรื่องการชำระเงิน อาจเริ่มต้นด้วยเครื่องมือง่าย ๆ เช่น PayPal, Amazon Payments หรือ Google Wallet ก่อนจะใช้ SSL ในการเข้ารหัสข้อมูลเพื่อความปลอดภัยสำหรับเว็บไซต์เมื่อมีการขยายขนาดธุรกิจใหญ่ขึ้น
วิธีการติดตั้งและตั้งค่า WooCommerce
สารบัญ
1. ติดตั้งปลั๊กอิน WooCommerce
2. ตั้งค่าร้านค้า (Store Setup)
3. เลือกระบบรับชำระเงิน (Payment)
4. ตั้งค่าการจัดส่ง (Shipping)
5. เลือกติดตั้งส่วนขยายที่แนะนำ (Recommended)
6. เชื่อมต่อร้านค้ากับปลั๊กอิน Jetpack เพื่อเปิดใช้งาน (Activate)
1. ติดตั้งปลั๊กอิน WooCommerce
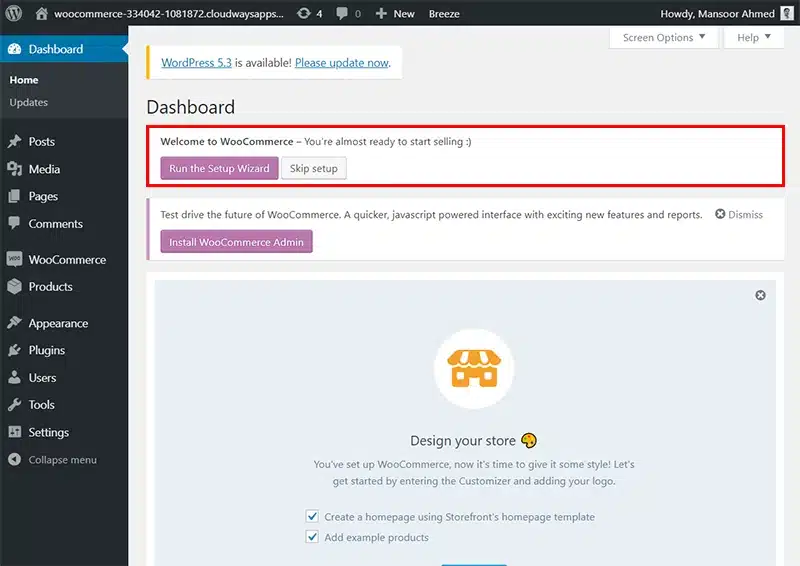
เลือกแท็บ Plugins ตรงแถบเมนูด้านซ้าย จากนั้นคลิก Add New แล้วค้นหาคำว่า WooCommerce for WordPress และคลิก Install Now เพื่อติดตั้งปลั๊กอิน
เมื่อติดตั้งเรียบร้อยแล้ว ให้คลิกที่ Dashboard จะเห็นข้อความ “Welcome to WooCommerce – You’re almost ready to start selling :)” ให้คลิก Run the Setup Wizard
2. ตั้งค่าร้านค้า (Store Setup)

ขั้นตอนนี้เป็นการระบุที่ตั้งของร้านค้าให้ถูกต้อง โดยเริ่มจากการเลือกประเทศ และระบุที่อยู่ เมือง จังหวัด และรหัสไปรษณีย์ จากนั้นให้เลือกสกุลเงินสำหรับการรับชำระเงินจากลูกค้า รวมถึงระบุประเภทผลิตภัณฑ์ที่จำหน่ายในเว็บไซต์ด้วย โดยปลั๊กอิน WooCommerce สำหรับ WordPress มี 3 ตัวเลือกดังนี้
- I plan to sell both physical and digital products (วางแผนขายทั้งผลิตภัณฑ์ที่จับต้องได้และดิจิทัล)
- I plan to sell physical products (วางแผนขายผลิตภัณฑ์ที่จับต้องได้)
- I plan to sell digital products (วางแผนขายผลิตภัณฑ์ดิจิทัล)
เมื่อกรอกข้อมูลครบถ้วนแล้ว ให้คลิกเครื่องหมายถูกเพื่อยินยอมให้ WooCommerce นำข้อมูลไปใช้ในการพัฒนาผลิตภัณฑ์ได้ จากนั้นคลิก Let’s go! เพื่อเข้าสู่ขั้นตอนต่อไป
3. เลือกระบบรับชำระเงิน (Payment)
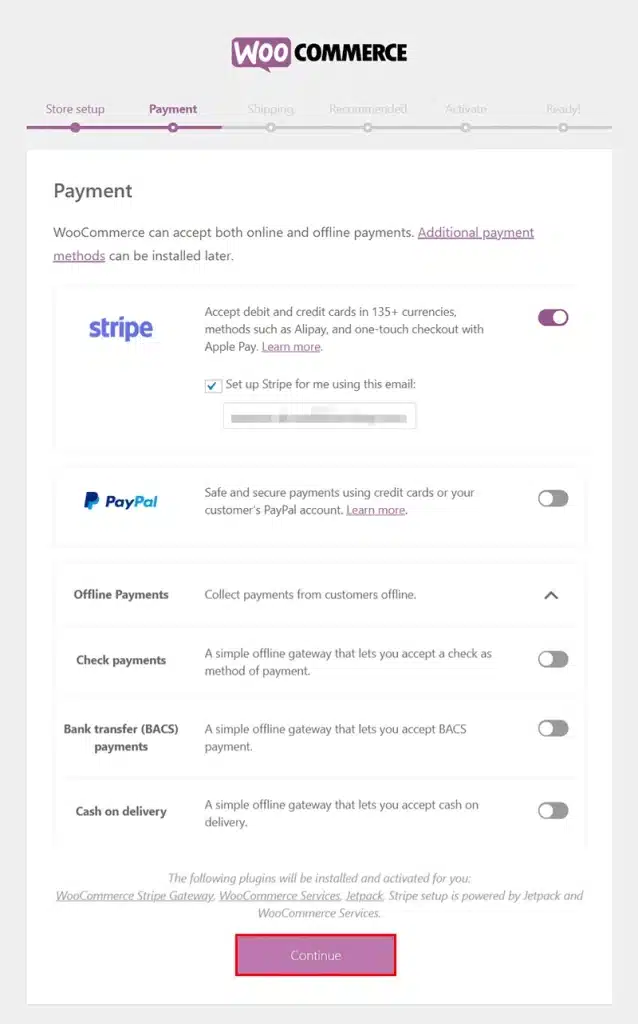
ขั้นตอนนี้เป็นการเลือกระบบรับชำระเงิน ซึ่งถ้าเลือกระบบรับชำระเงินออนไลน์ (Payment Gateway) จะมี 2 ตัวเลือกดังนี้
- Stripe
- PayPal
ทั้งสองตัวเลือกมีความน่าสนใจทั้งคู่ โดยลูกค้าสามารถทำรายการได้โดยไม่ต้องออกจากหน้าชำระเงิน ซึ่ง PayPal จะใช้งานได้สะดวกกว่า แต่ Stripe เสนอค่าคอมมิชชันที่ต่ำกว่า
ส่วนกรณีเลือกระบบการชำระเงินแบบออฟไลน์ (Offline Payments) จะมีตัวเลือกชำระเงินแบบดั้งเดิมที่คุ้นเคยกันดังนี้
- จ่ายด้วยเช็ค
- โอนเงินผ่านธนาคาร
- เก็บเงินปลายทาง
เมื่อเลือกระบบการชำระเงินแล้ว ให้คลิก Continue เพื่อเข้าสู่ขั้นตอนต่อไป
4. ตั้งค่าการจัดส่ง (Shipping)
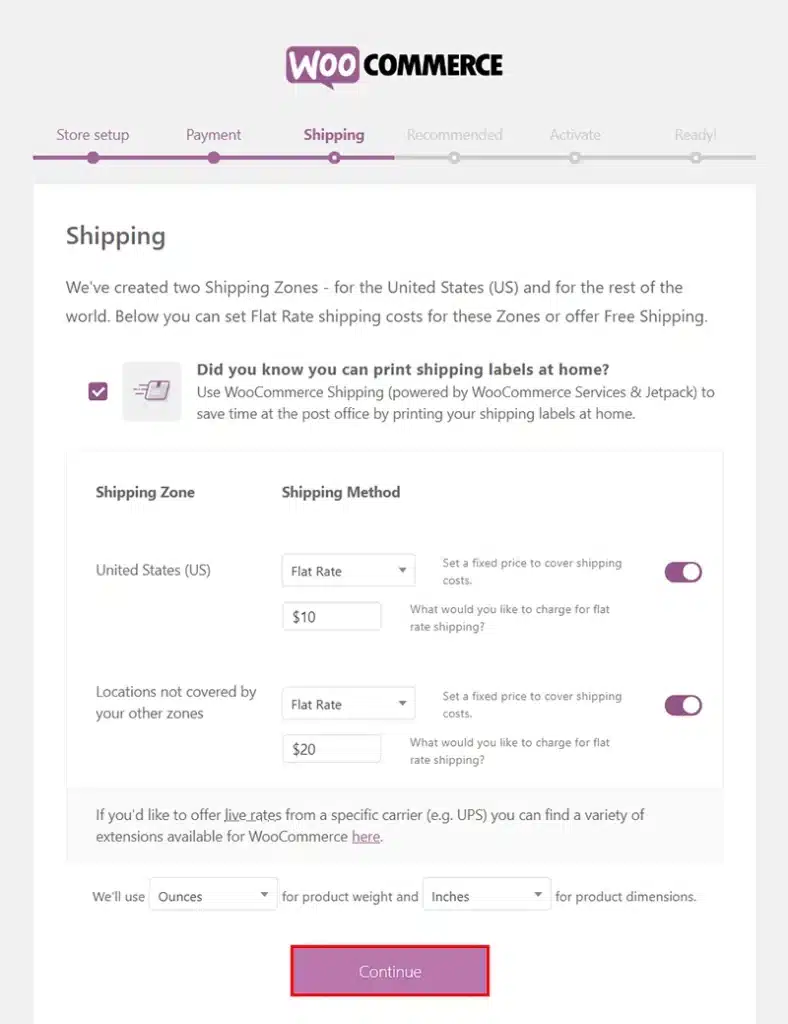
การตั้งค่าเกี่ยวกับวิธีการจัดส่งและรูปแบบราคาจัดส่ง สามารถกำหนดได้ว่าจะเป็นราคาจัดส่งตายตัวหรือไม่ ซึ่งขึ้นกับโซนของแต่ละประเทศ โดยสามารถปรับเปลี่ยนการตั้งค่าเพิ่มเติมได้ภายหลังจาก Setup Wizard ทั้งหมดเรียบร้อยแล้ว
5. เลือกติดตั้งส่วนขยายที่แนะนำ (Recommended)

การติดตั้งส่วนขยาย (Extension) เพื่อเพิ่มการใช้งานที่จำเป็น จะขึ้นอยู่กับที่ตั้งและการกำหนดค่าใน WooCommerce ชองคุณด้วย ซึ่งส่วนขยายที่แนะนำ (Recommended Extensions) มีดังนี้ และเมื่อเลือกเรียบร้อยให้คลิกปุ่ม Continue เพื่อดำเนินการต่อ
- Automated Taxes: ส่วนขยายนี้จะดูแลเรื่องการคำนวณภาษีในการขายสินค้าให้ทุกครั้ง ซึ่งอัตราภาษีจะยังไม่แสดงให้ลูกค้าเห็น จนกว่าลูกค้าจะกดซืัอสินค้านั้น ๆ
- WooCommerce Admin: จัดการรายงานที่เกี่ยวกับร้านค้าของคุณ และตรวจสอบตัวชี้วัดที่สำคัญด้วย Interface และ Dashboard ที่ได้รับการปรับปรุงแล้ว
- MailChimp: เครื่องมือในการทำ email-marketing tool ที่จะเก็บช้อมูลของสมาชิกและส่งอีเมลไปยังสมาชิกเพื่อกระตุ้นให้ซื้อผลิตภัณฑ์ใหม่ ๆ ของคุณ
- Facebook: เพิ่มฟังก์ชันการทำงานของโซเชียลเน็ตเวิร์กที่ต้องการ และเพิ่มการติดตามพฤติกรรมการใช้งานของผู้เยี่ยมชมเว็บไซต์
6. เชื่อมต่อร้านค้ากับปลั๊กอิน Jetpack เพื่อเปิดใช้งาน (Activate)
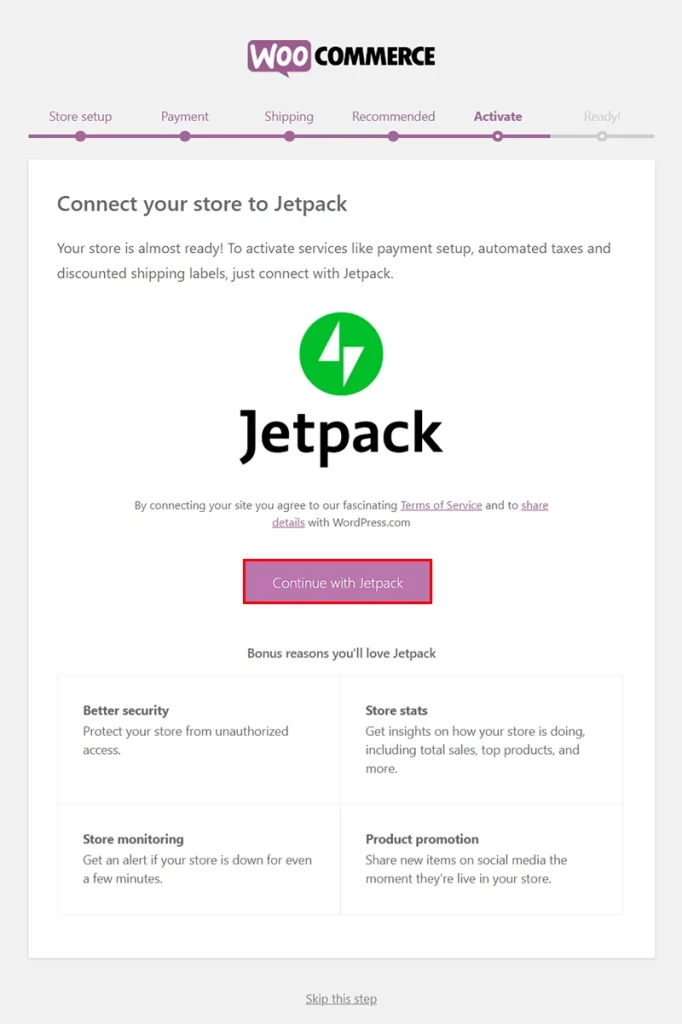
ขั้นตอนต่อไปคือการเชื่อมต่อร้านค้าของคุณกับปลั๊กอิน Jetpack เพื่อเปิดใช้งานส่วนขยายที่ได้เลือกไว้ในขั้นตอนก่อนหน้านี้ โดยคลิก Continue with Jetpack จากนั้นทำตามคำแนะนำตามลำดับ เมื่อดำเนินการเสร็จสิ้นแล้ว หน้าสุดท้ายของ WIzard (Ready) จะปรากฏขึ้น
7. พร้อมเปิดร้านค้า (Ready)
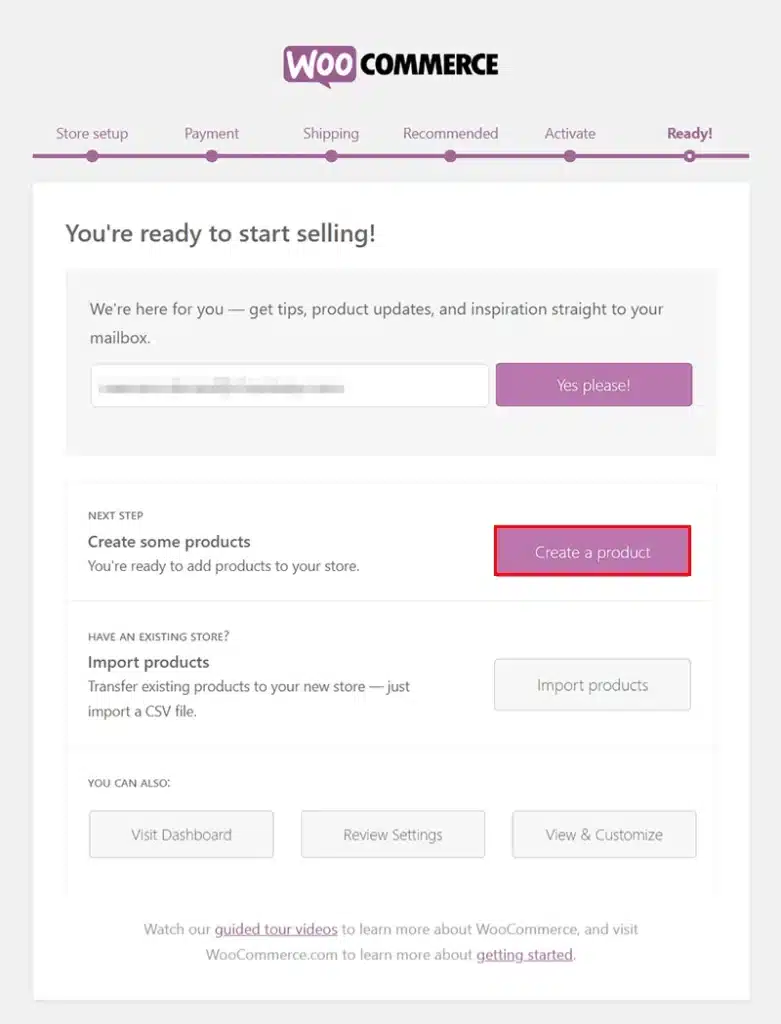
เมื่อมาถึงขั้นตอนนี้ (หน้าต่างสุดท้ายของ Setup Wizard) นั่นหมายความว่าคุณพร้อมที่จะเริ่มเปิดร้านค้าแล้ว โดยคลิกที่ Create A product เพื่อเพิ่มสินค้าที่ต้องการขายในร้านค้า หรือหากมีไฟล์ในรูปแบบ CSV อยู่แล้ว ก็สามารถดึงไฟล์มาใช้ด้วยการคลิกที่ Import products ได้เลย ซึ่งจะทำให้คุณสามารถนำแคตาล็อกสินค้าทั้งหมดมาเพิ่มในร้านค้าได้ในคราวเดียว
หลังจากเสร็จสิ้นขั้นตอน Setup Wizard ทั้งหมดแล้ว คุณสามารถตรวจสอบหรือปรับเปลี่ยนการตั้งค่า และเลือกหน้าตาเว็บไซต์ได้ตามต้องการ ซึ่งขึ้นอยู่กับประเภทของร้านค้าออนไลน์ที่คุณตั้งค่าไว้ และอย่าลืมหมั่นตรวจสอบการตั้งค่าเพื่อให้มั่นใจว่าได้กำหนดค่าตัวเลือกทั้งหมดของร้านค้าเรียบร้อยแล้ว
วิธีกำหนดการตั้งค่า WooCommerce
หลังจากติดตั้ง WooCommerce ให้ไปที่แท็บ WooCommerce จากนั้นคลิก Settings เพื่อตั้งค่าเริ่มต้นให้กับร้านค้าอีคอมเมิร์ซของคุณ ซึ่งจะมีแท็บสำหรับตั้งค่าต่าง ๆ มากมาย
สารบัญการตั้งค่า
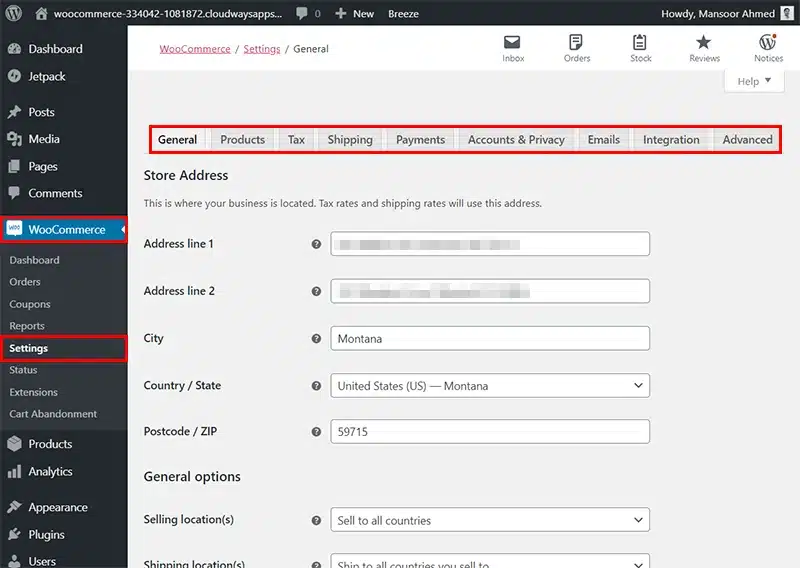
General
แท็บ General จะเกี่ยวข้องกับตัวเลือกของที่ตั้งร้านค้าจากหน้าต่าง Setup Wizard ซึ่งส่วนนี้สามารถเพิ่มเติมประเทศที่ต้องการขายสินค้า และเพิ่มตัวเลือกในการกำหนดค่าสกุลเงินได้
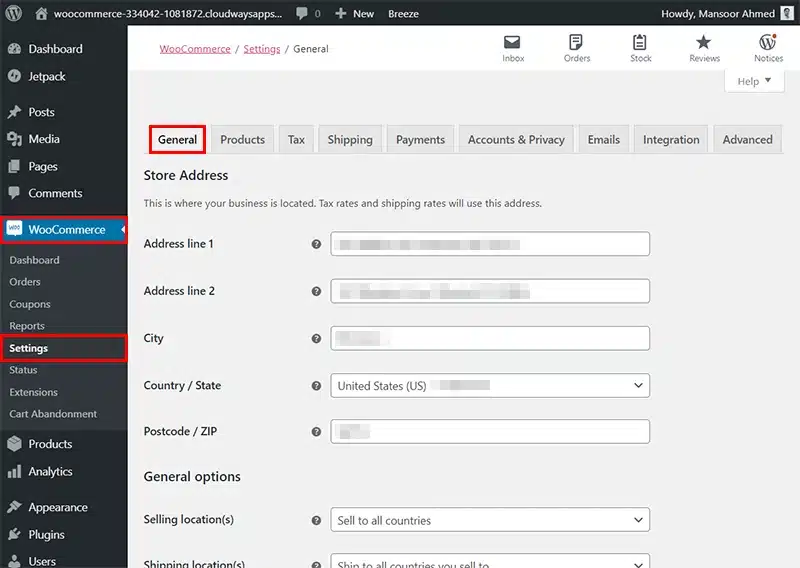
นอกจากนี้ General ยังมีตัวเลือกสำหรับการเปิดใช้งาน ทั้งการคำนวณอัตราภาษีโดยอัตโนมัติ (แนะนำให้เลือก) และการใช้โค้ดส่วนลดคูปองด้วย เมื่อตั้งค่าเรียบร้อยแล้ว ให้คลิก Save เพื่อไปตั้งค่าแท็บอื่นต่อไป
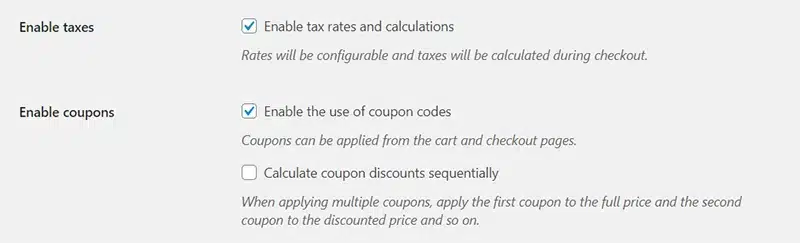
Products
แท็บ Products จะประกอบด้วย 3 ส่วน ได้แก่ General, Inventory, and Downloadable products ซึ่งส่วนที่เป็น General เมื่อคลิกเข้าไปจะพบกับส่วนต่าง ดังนี้
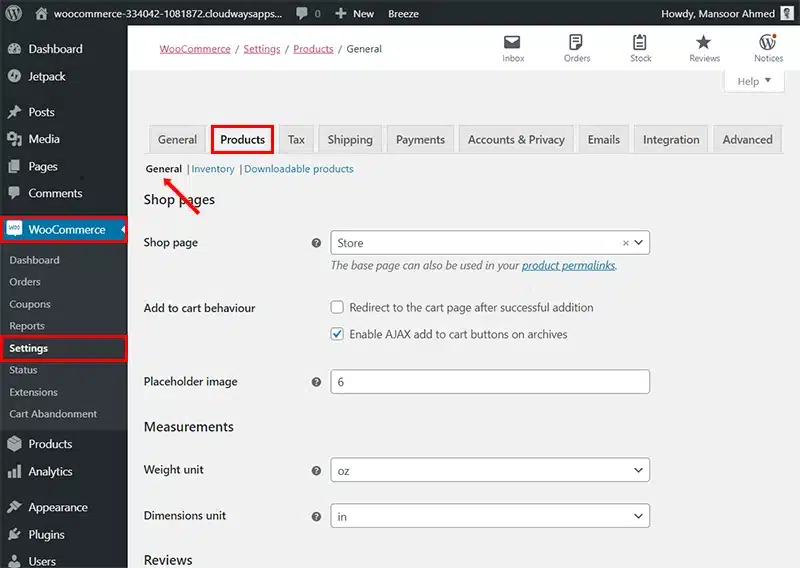
- Shop Pages หน้าที่แสดงให้เห็นสินค้าในร้านค้าของคุณ
- การดำเนินการเมื่อลูกค้าเพิ่มสินค้าในรถเข็นแล้ว
- ตัวเลือกในการกำหนค่าสำหรับการให้คะแนนสินค้า
ขณะที่ Inventory จะใช้ค้นหาตัวเลือกในการเปิดใช้งานเกี่ยวกับการจัดการสต๊อกสินค้า และตั้งค่าแจ้งเตือนเมื่อสต๊อกของเหลือน้อย

ส่วน Downloadable products จะเป็นการจัดการเกี่ยวกับวิธีการดาวน์โหลดต่าง ๆ
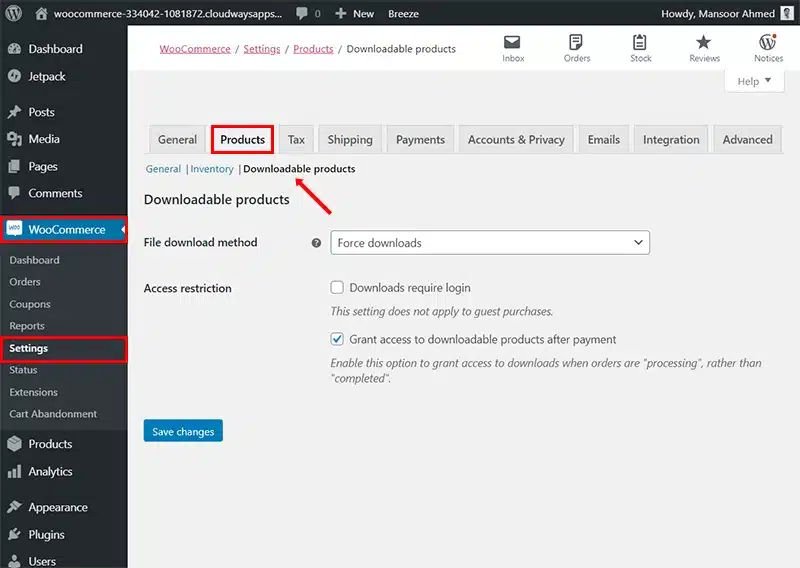
Tax
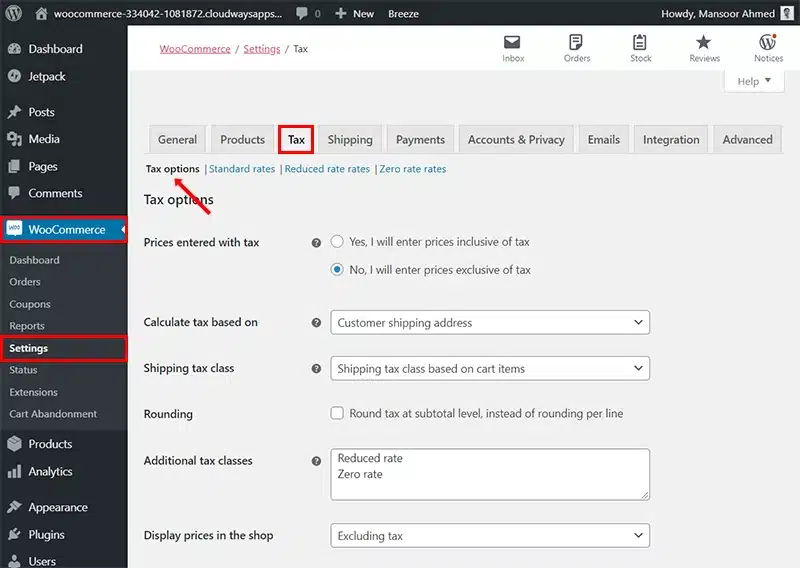
แท็บ Tax คุณสามารถเลือกได้ว่าต้องการจัดการเรื่องภาษีด้วยตนเอง หรือให้ WooCommerce จัดการให้โดยอัตโนมัติ หากเลือกทำเอง สามารถเปลี่ยนการตั้งค่าทั้งหมดที่เกี่ยวกับการคิดภาษีสินค้าได้ว่าต้องการคำนวณตัวเลขเอง, แยกภาษีประเภทต่าง ๆ รวมถึงวิธีการแสดงราคาสินค้าที่หน้าร้านว่าต้องการให้รวมภาษีด้วยหรือไม่
ทั้งนี้การดำเนินการเอง จะต้องใส่รหัสประเทศของคุณ, รหัสไปรษณีย์จังหวัด อัตราภาษี ชื่อผู้เสียภาษี และต้องระบุด้วยว่าต้องการใช้กับการจัดส่งสินค้าด้วยหรือไม่
Shipping

หากจำหน่ายผลิตภัณฑ์ที่จับต้องได้ จะต้องตั้งค่าเกี่ยวกับการกำหนดค่าการจัดส่งที่เป็นข้อกำหนดที่สำคัญด้วย แต่ในกรณีที่เป็นผลิตภัณฑ์ดิจิทัล จะมีการตั้งค่าส่วนนี้เพียงเล็กน้อยเท่านั้น
ทั้งนี้ การกำหนดค่าขนส่งจะขึ้นอยู่กับระยะทางในการจัดส่ง และน้ำหนักของสิ่งของด้วย หากเป็นสินค้าที่มีน้ำหนักมากก็จะมีต้นทุนในการจัดส่งที่สูงขึ้นตามไปด้วย ซึ่งคุณสามารถตั้งค่าตัวเลือกในการจัดส่ง เพื่อเปิดใช้งานการคำนวณค่าขนส่ง และลงทะเบียนประเภทการจัดส่งใหม่ได้
Payments
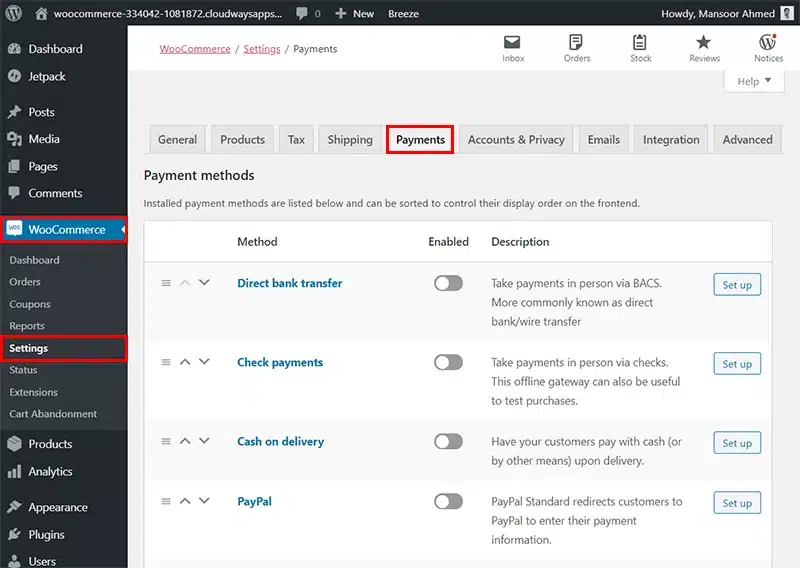
ส่วนนี้สามารถตั้งค่าที่เป็นตัวเลือกสำหรับวิธีการชำระเงินได้ ซึ่งควรเลือกเปิดใช้งานเฉพาะตัวเลือกการชำระเงินที่ต้องการให้แสดงที่หน้าร้านเท่านั้น นอกจากนี้ยังสามารถเข้าถึงแท็บที่กำหนดค่าแต่ละรายการสำหรับการชำระเงินแต่ละวิธีด้วย
Accounts & Privacy
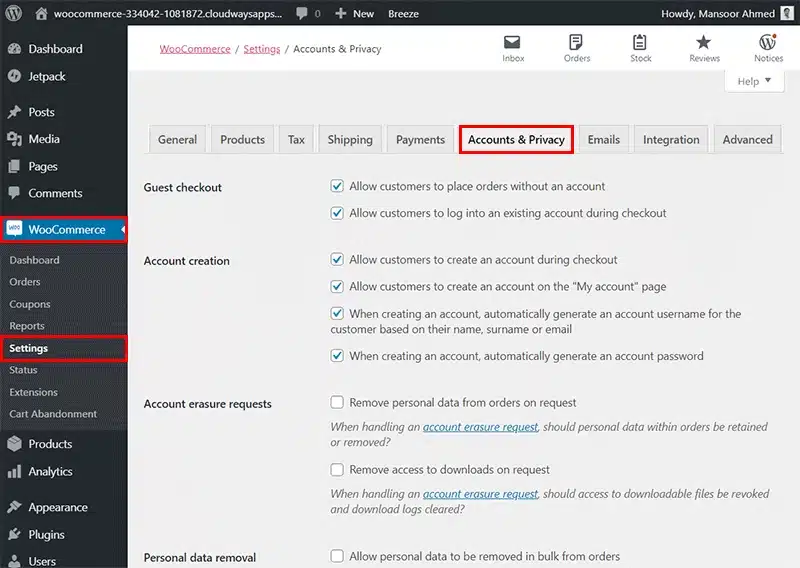
การตั้งค่าบัญชีการใช้งาน และนโยบายความเป็นส่วนตัว เพื่อให้ร้านค้าออนไลน์ของคุณปฏิบัติตามกฎระเบียบที่มีอยู่ โดยไม่บังคับให้ลูกค้าสร้างบัญชีและให้ข้อมูลส่วนตัว แต่สามารถซื้อสินค้าในฐานะที่เป็น Guest ได้
นอกจากนี้ แท็บ Accounts & Privacy ยังสามารถเลือกได้ว่าข้อมูลส่วนบุคคลของลูกค้าจะได้รับการจัดการอย่างไร รวมไปถึงที่ตั้งของหน้า Policy หรือนโยบายของร้านค้า, ข้อความแจ้งเตือนที่แสดงให้ลูกค้าได้รับทราบ และระยะเวลาในการจัดเก็บข้อมูลส่วนบุคคล
Emails
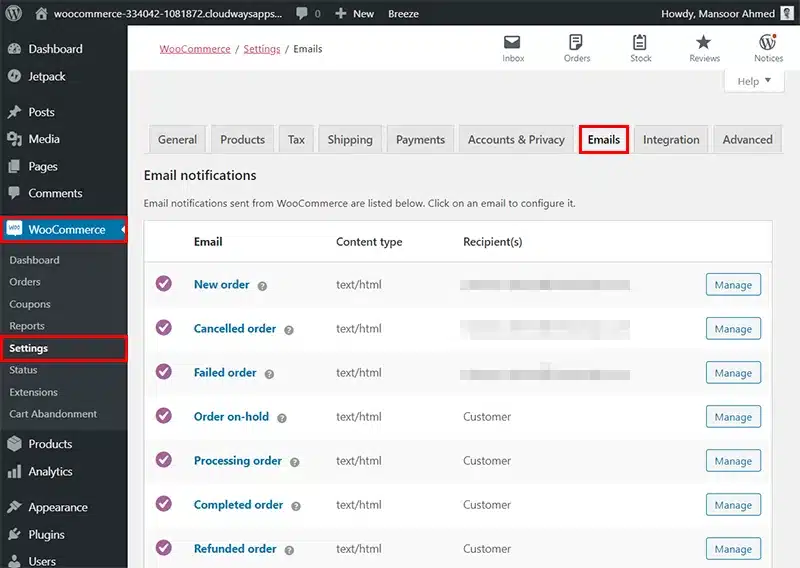
แท็บนี้สามารถกำหนดค่าเกี่ยวกับข้อความและอีเมลทั้งหมดที่ส่งออกไปในนามร้านค้าของคุณ ทั้งบัญชีการใช้งาน, คำสั่งซื้อ และการยืนยันข้อมูลการจัดส่งให้กับลูกค้า
Integration
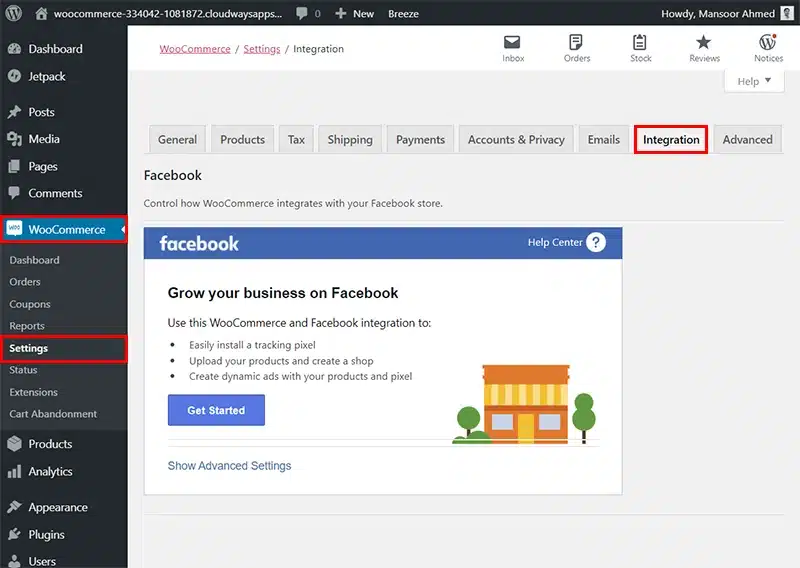
หากขั้นตอน Setup Wizard ได้เลือกเงื่อนไขรวมบริการหรือผลิตภัณฑ์ของ Third-Party (บุคคลที่สาม) เอาไว้ คุณจะสามารถกำหนดการตั้งค่าในแท็บนี้ได้
Advanced
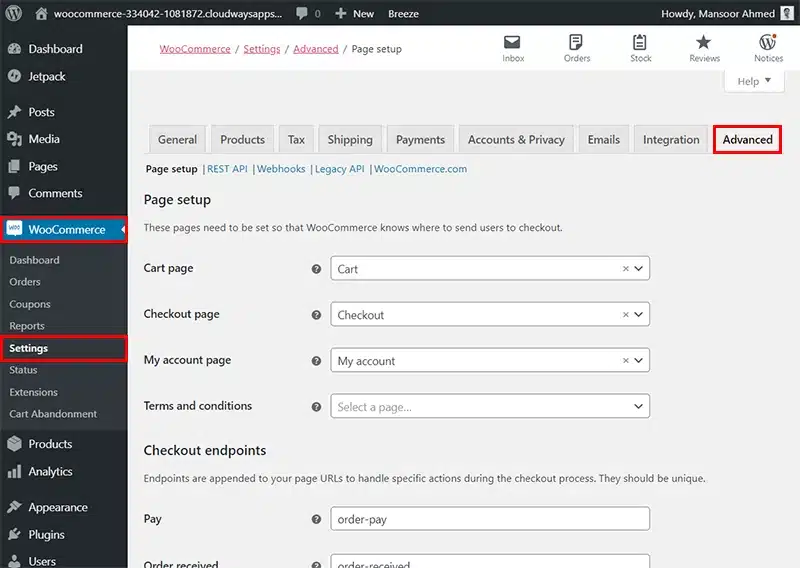
สำหรับแท็บ Advanced จะประกอบด้วย Page Setup, REST API, Webhooks, Legacy API ซึ่งมีไว้สำหรับให้นักพัฒนาหรือ Developer ใช้งานมากกว่า โดยส่วนนี้สามารถเพิ่ม “ข้อกำหนดและเงื่อนไขของร้านค้า” (Terms and Conditions) เพื่อให้ปรากฏที่หน้าร้านค้าได้
Status
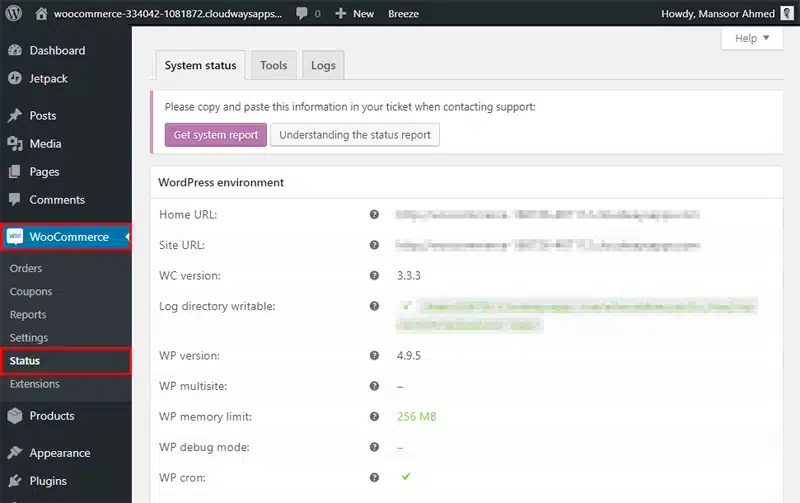
นอกจากการตั้งค่าแล้ว ส่วนของ System Status และ Extensions ก็ควรให้ความสำคัญเช่นกัน โดยแท็บ Status จะอยู่ถัดจากแท็บ Settings ลงมา เมื่อคลิกที่ System Status จะสามารถเข้าไปดูข้อมูลทางเทคนิคทั้งหมดในร้านค้า WooCommerce และสามารถตรวจสอบสถานะการกำหนดค่าต่าง ๆ ได้
Extensions
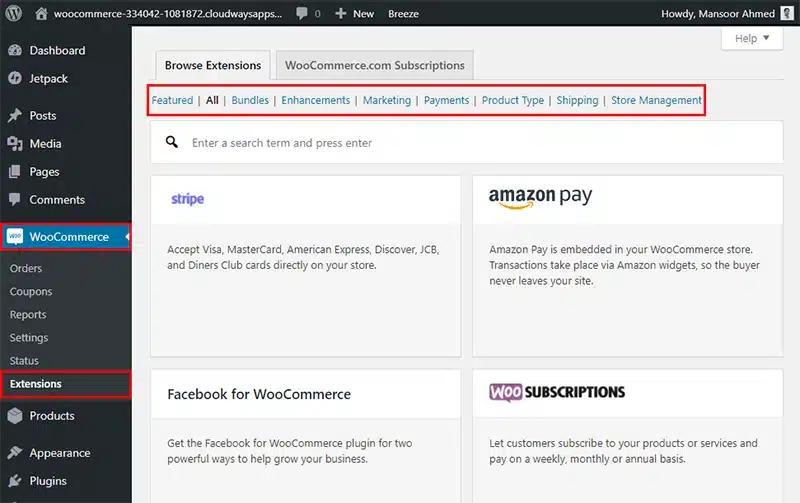
Extensions คือส่วนขยายที่ทำให้ขยายฟังก์ชันการทำงานของร้านค้าง่ายขึ้น เช่น การเพิ่มวิธีการชำระเงินใหม่ ก็สามารถเพิ่มส่วนขยายได้เลย โดยมีทั้งส่วนขยายที่สามารถติดตั้งใช้งานได้ฟรี และที่ต้องชำระเงิน
วิธีเพิ่มและจัดการสินค้าใน WooCommerce
การเพิ่มสินค้าในร้านค้าเป็นขั้นตอนที่จะทำให้คุณเปิดร้านค้าอีคอมเมิร์ซได้อย่างสมบูรณ์ ซึ่งจำเป็นต้องระบุหมวดหมู่สินค้า, ป้ายสินค้า (Label) และข้อมูลสินค้า
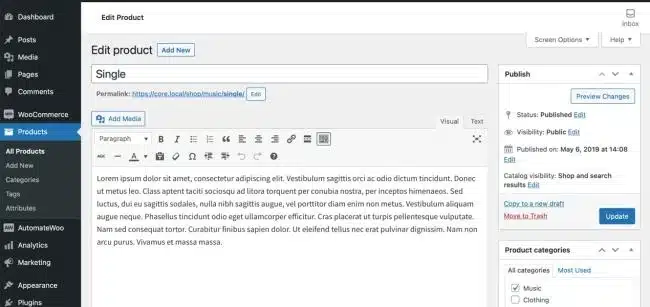
หมวดหมู่สินค้า
หมวดหมู่สินค้าเป็นการจัดประเภทสินค้าให้ละเอียดยิ่งขึ้น เช่น ร้านค้าของคุณขายเสื้อผ้า ก็อาจจะจัดหมวดหมู่ให้ชัดเจนว่าเป็น ชุดกีฬา หรือ ชุดนอน เป็นต้น ซึ่งจะช่วยให้ลูกค้าเลือกสินค้าได้สะดวกและง่ายยิ่งขึ้น
ป้ายสินค้า
ป้ายสินค้า (Label) จะระบุเกี่ยวกับขนาด สี เนื้อผ้า เพื่อให้ลูกค้าเลือกสินค้าที่ต้องการได้รวดเร็วยิ่งขึ้น โดยสามารถกำหนด Label แยกในแต่ละผลิตภัณฑ์ หรือจะทำ Label รวมสำหรับหน้าเพจทั้งหมดก็ได้เช่นกัน
ข้อมูลสินค้า
WooCommerce อำนวยความสะดวกให้คุณยิ่งขึ้นด้วยประเภทผลิตภัณฑ์ที่กำหนดไว้ให้แล้ว ประกอบด้วย
- Simple product: ผลิตภัณฑ์ที่ไม่มีตัวเลือกการขนส่งอื่น ๆ ให้เลือก อาทิ หนังสือ
- Grouped product: กลุ่มของผลิตภัณฑ์ที่มีลักษณะคล้ายกัน อาทิ แก้วน้ำที่ขายยกโหล
- External/Affiliate product: ผลิตภัณฑ์ของที่อื่น แต่มีจำหน่ายในเว็บไซต์ของคุณด้วย
- Variable product: ผลิตภัณฑ์ที่มีตัวแปร เช่น เสื้อผ้า ที่แตกต่างกันไปแล้วแต่ขนาด หรือสี
- Virtual: ผลิตภัณฑ์ที่จับต้องไม่ได้ และไม่ต้องมีการขนส่ง อาทิ บริการต่าง ๆ
- Downloadable: ผลิตภัณฑ์ที่สามารถดาวน์โหลดได้ อาทิ เพลง, รูปภาพ, วิดีโอ, ebook
ทั้งนี้ การเพิ่มและจัดการสินค้าให้เลือกแท็บ Products และ คลิก Add New จากนั้นให้ใส่ชื่อและรายละเอียดผลิตภัณฑ์ พร้อมทั้งระบุหมวดหมู่สินค้าให้เรียบร้อย
Product Data
ส่วนที่เป็น Product Data หรือข้อมูลสินค้า จะแยกย่อยได้ดังนี้
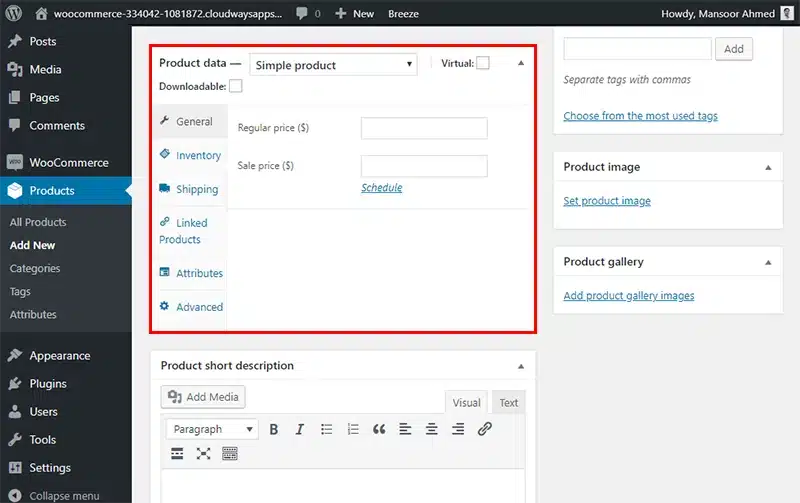
1. General
General มีไว้เพื่อใส่ราคาสินค้า และตั้งราคาขายสำหรับช่วงโปรโมชัน ซึ่งสามารถตั้งเวลาสำหรับการขายในช่วงโปรโมชันได้ด้วย
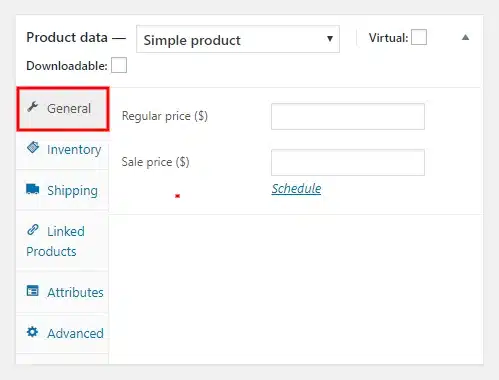
2. Inventory
Inventory มีเพื่อจัดการสต๊อกสินค้าด้วยระบบ Stock Management Unit (SKU) ซึ่งเป็นการจำแนกสินค้าคงคลังตามความแตกต่างของสินค้า เพื่อให้เช็กสต็อกได้ง่ายขึ้นว่ายังมีสินค้าเหลืออยู่หรือสินค้าหมดแล้ว และหากต้องการขายสินค้ารายการเพียงเดียวพร้อมกันก็สามารถเลือกช่อง Sold Individually ได้ด้วย
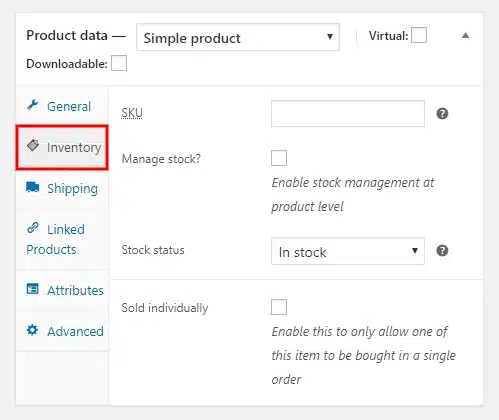
3. Shipping
ส่วนนี้จะเกี่ยวข้องกับการจัดส่งสินค้า โดยสามารถระบุขนาด น้ำหนักของสินค้า และ Shipping Class ในการส่งสินค้าได้

4. Linked Products
ส่วนนี้สำหรับเพิ่มลิงก์ผลิตภัณฑ์ที่มีความเกี่ยวข้องกับสินค้าที่ลูกค้าเลือกซื้อ ซึ่งสามารถช่วยส่งเสริมยอดขายให้กับร้านค้าได้อีกทางหนึ่ง
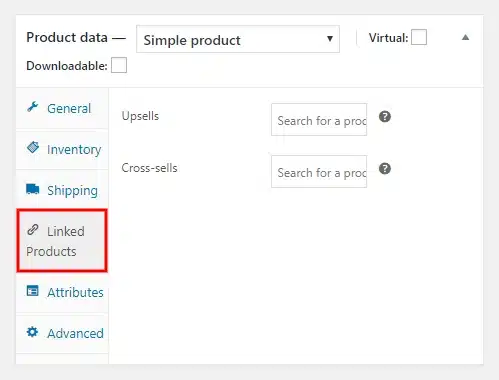
5. Attributes
ส่วนนี้จะสามารถเพิ่มรายละเอียดหรือคุณลักษณะเพิ่มเติมให้กับผลิตภัณฑ์ได้ เช่น ร้านที่ขายเสื้อยืดที่มีให้เลือกหลายสี ก็สามารถระบุสีเพิ่มเติมได้ที่นี่
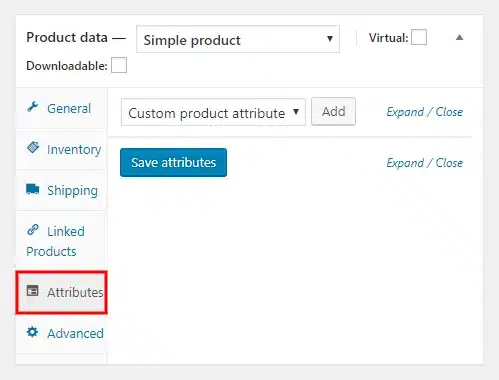
6. Advanced
หากต้องการเพิ่มเติมหรือบันทึกข้อมูลการซื้อสินค้าของลูกค้า รวมถึงตั้งค่าปิด-เปิดการแจ้งเตือน และอนุญาตให้ลูกค้าสามารถรีวิวสินค้าได้ สามารถจัดการได้ที่นี่
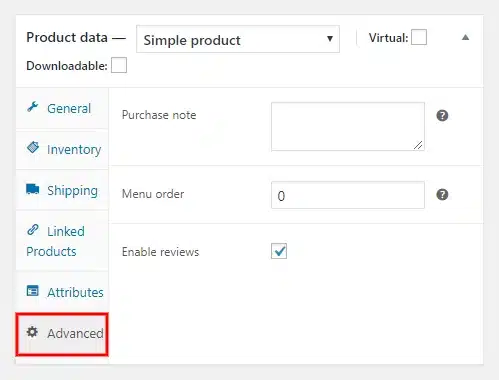
7. Publish
เมื่อเพิ่มสินค้าในหน้าผลิตภัณฑ์เรียบร้อยแล้ว ให้คลิก Publish เพื่อให้หน้าสินค้าดังกล่าวแสดงในเว็บไซต์ได้เลย
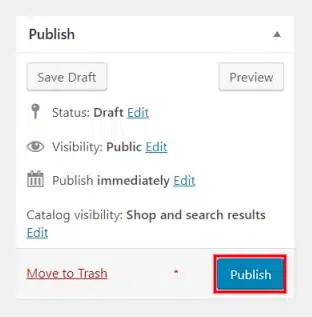
วิธีเปิดใช้งาน WooCommerce บน Cloudways
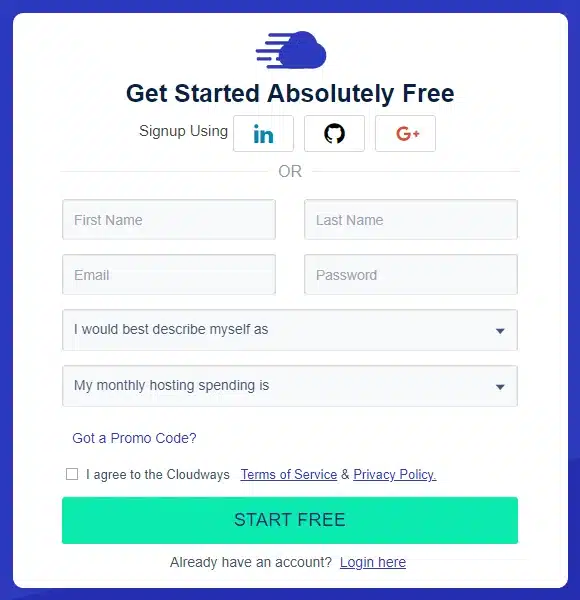
Cloudways คือระบบจัดการเว็บโฮสติ้งบน Cloud Server ซึ่งการเปิดใช้ WooCommerce บน Cloudways จะต้องมีบัญชีผู้ใช้งานและยืนยันตัวตนผ่านอีเมลเสียก่อน เมื่อสมัครเรียบร้อยแล้วให้ Log in เพื่อใช้งาน โดยมีขั้นตอนดังนี้
1. เลือกผู้ให้บริการ Cloud – โดยผู้ให้บริการ Cloud Server จะมีให้เลือกอยู่หลายเจ้า
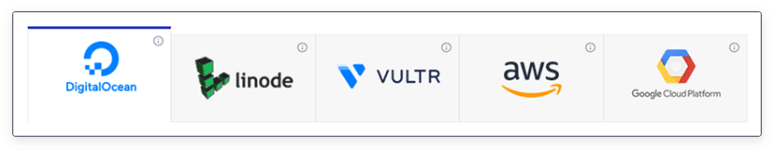
2. เลือกขนาดเซิร์ฟเวอร์ – ขนาดของเซิร์ฟเวอร์มีให้เลือกตั้งแต่ 1-192 GB

3. เลือกที่ตั้งเซิร์ฟเวอร์ – ส่วนนี้จะส่งผลโดยตรงต่อเวลาที่ใช้ในการโหลดเว็บไซต์ของคุณ จึงควรเลือกที่ตั้งเซิร์ฟเวอร์ที่ใกล้กับกลุ่มเป้าหมายของคุณมากที่สุด

4. เปิดใช้งานเซิร์ฟเวอร์ – หลังจากใส่รายละเอียดเซิร์ฟเวอร์ครบถ้วนแล้วให้คลิกปุ่ม Launch Now ซึ่งจะใช้เวลาในการตั้งค่าประมาณ 2-3 นาที


คลิกร้านค้า WooCommerce ของคุณ เพื่อดำเนินการต่อในหน้า Application Management
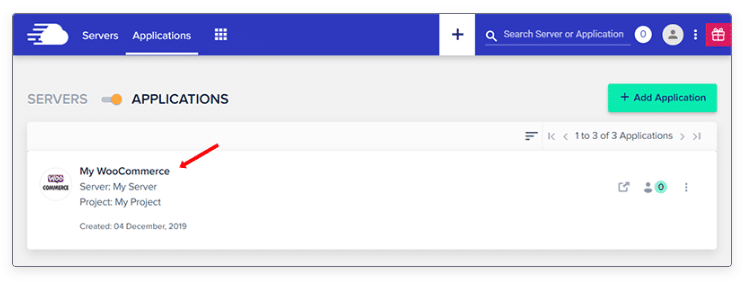
จากนั้นเลือก Access Details ซึ่งตรง Admin Panel จะมีลิงก์ URL ร้านค้า WooCommerce ของคุณ ให้คลิกที่ลิงก์ดังกล่าว และใส่ Username กับ Password ที่ให้มาเพื่อเข้าสู่ WooCommerce Dashboard
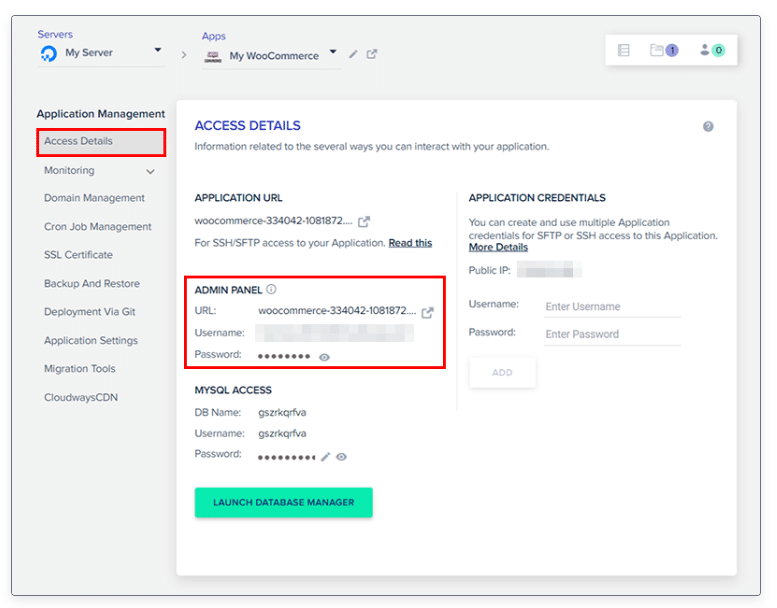
โดยการล็อกอินเข้าเพจ WooCommerce ให้ก๊อปปี้ Username กับ Password จาก Admin Panel มาใส่ และคลิก Log In ได้เลย
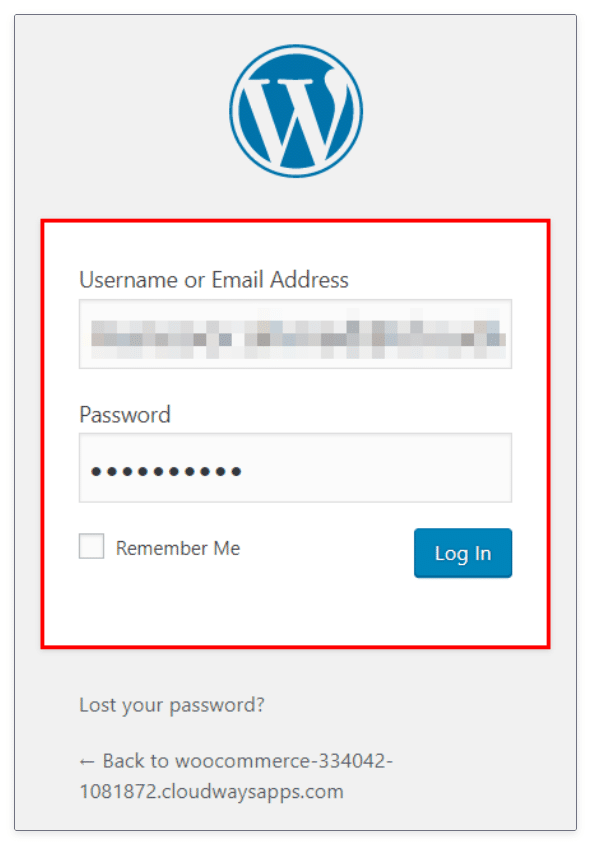
เพียงเท่านี้ร้านค้าอีคอมเมิร์ซของคุณก็พร้อมใช้งานบน Cloudways แล้ว!
ที่มา: cloudways.com
บทความที่เกี่ยวข้อง: รู้จัก WooCommerce ของฟรีดี ๆ มีอยู่จริง กับ 10 เหตุผลที่ร้านค้าออนไลน์เลือกใช้งาน