https://chat.foxbot.app/webchat/?p=1116283&id=RA4oWc5dayKYU8B9
4 เทคนิคเพิ่มยอดขายด้วย TikTok Ads (TikTok Shop Part 11)

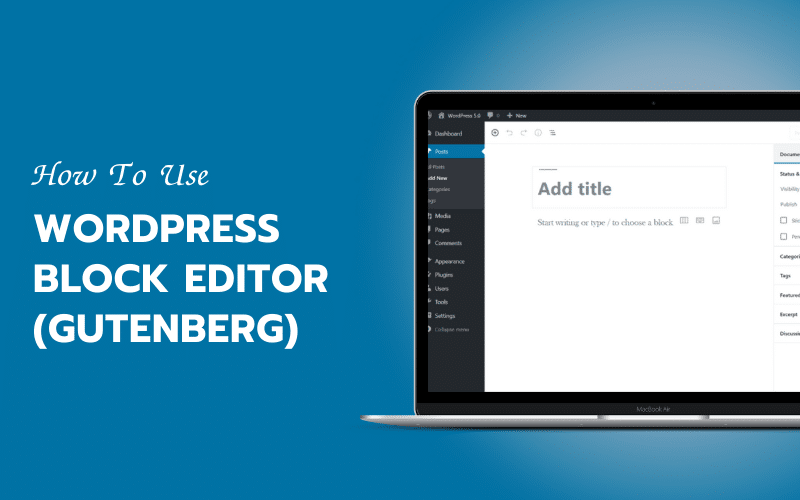
WordPress เวอร์ชัน 5.0 มีการเปลี่ยนแปลงจาก Classic Editor ที่หลายคนคุ้นเคย มาเป็น WordPress Block Editor ตัวใหม่ในชื่อ Gutenberg ที่จะเป็นตัวช่วยให้การสร้างสรรค์บทความบนเว็บไซต์เป็นเรื่องง่าย ๆ แม้ว่าเขียนโค้ดไม่เป็นก็สามารถทำได้ และยังเป็นเครื่องมือสร้าง SEO ให้กับร้านค้าออนไลน์ได้อีกด้วย
บทความนี้จะทำให้การใช้งาน WordPress Block Editor ดูสวยงามและเป็นมืออาชีพยิ่งขึ้น ซึ่งจะมีประโยชน์สำหรับผู้ที่เพิ่งเริ่มใช้งาน WordPress ในการโพสต์บทความต่าง ๆ อย่างแน่นอน ดูบทความเพิ่มเติมเกี่ยวกับ สอนวิธีการใช้งาน WordPress
เพื่อให้เข้าใจการใช้งาน WordPress Block Editor (Gutenberg) มากขึ้นสำหรับผู้ที่เคยใช้งานแบบ Classic Editor มาแล้ว ลองมาดูหน้าตาของ WordPress Block Editor (Gutenberg) และ Classic Editor กันก่อนว่าแตกต่างกันอย่างไรบ้าง
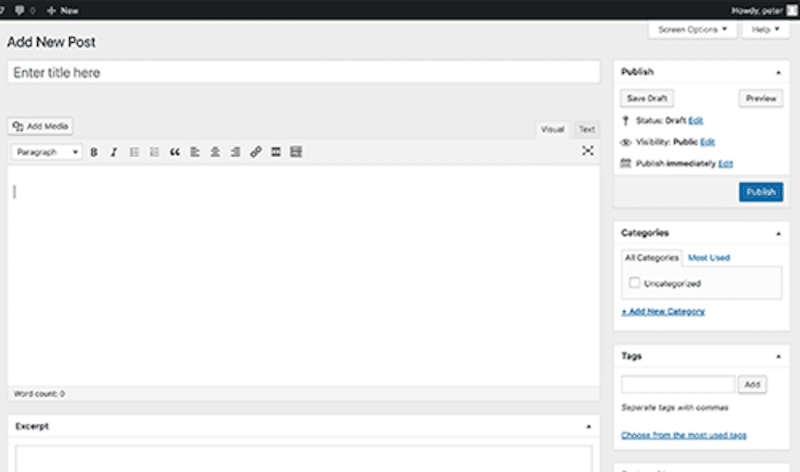
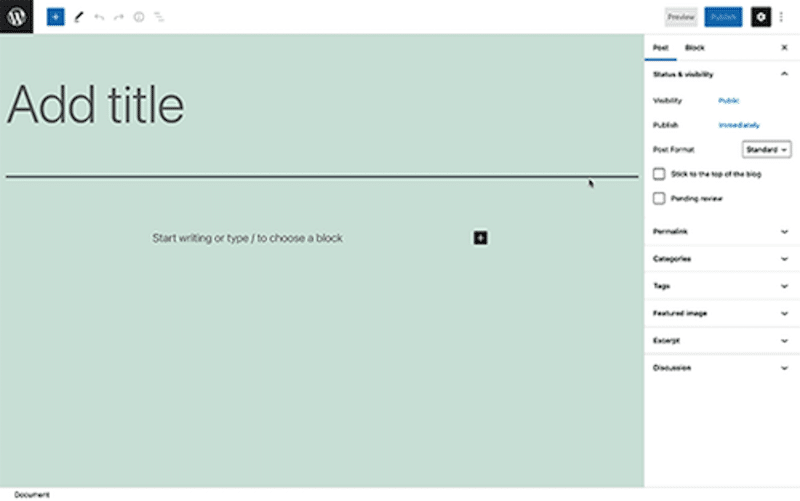
Gutenberg เรียนรู้และใช้งานได้ง่ายกว่า Classic Editor เพียงแค่เพิ่มบล็อคเข้าไป ก็สามารถสร้างคอนเทนต์ได้ตามต้องการ ซึ่งต่างจากตัวเก่าที่มีรูปแบบการใช้งานซับซ้อนกว่า ตัวอย่างเช่น หากต้องการเพิ่มตารางในบทความ หากเป็น Classic Editor จะต้องมีปลั๊กอินตารางแยกออกมา แต่สำหรับ Gutenberg แค่กดเพิ่มบล็อคตารางและแถวเข้าไปก็สามารถสร้างตารางได้อย่างรวดเร็ว
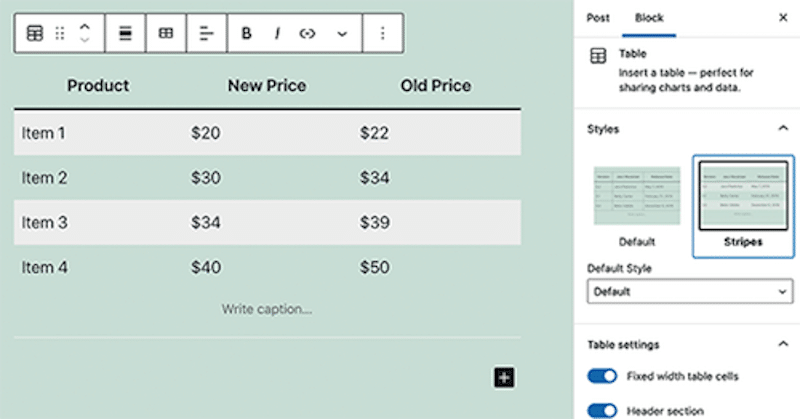
WordPress Block Editor ถูกออกแบบมาให้ใช้งานง่ายและมีความยืดหยุ่นสูง ถึงหน้าตาจะดูแตกต่างจาก Classic Editor แบบเก่า แต่ก็มีฟังกชันพื้นฐานที่ยังสามารถทำทุกอย่างได้เหมือนเดิม
1. การสร้าง Blog (บล็อก) หรือสร้างเพจขึ้นใหม่
การสร้าง Blog (บล็อก) หรือสร้างเพจใหม่มีวิธีง่าย ๆ เพียงคลิกที่เมนู Posts » Add New (ตามรูป) ในหน้าแอดมินกรณีที่ต้องการสร้างบล็อกใหม่ แต่ถ้าต้องการสร้างเพจใหม่ ให้ไปที่เมนู Pages » Add New
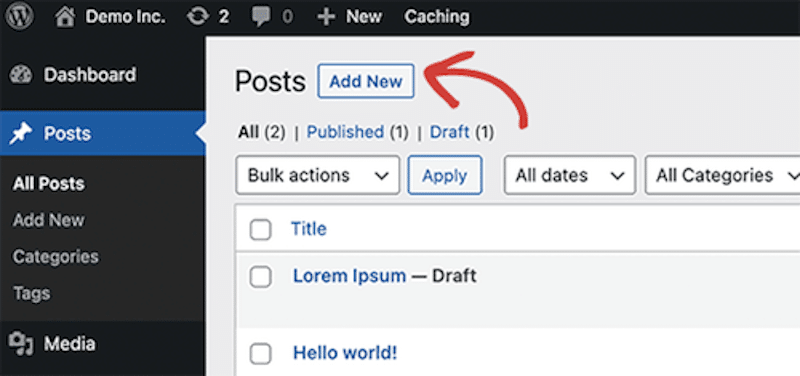
2. การเพิ่ม Block ใน Gutenberg
บล็อคแรกที่ต้องสร้างทุกครั้งในทุกโพสต์หรือเพจใหม่ ก็คือชื่อเรื่อง (Title) นั่นเอง ซึ่งวิธีการสร้างชื่อเรื่องทำได้ง่าย ๆ เพียงแค่เลื่อนเมาส์ไปตรงที่ Add Title หรือกด Tab บนแป้นพิมพ์ก็จะเริ่มเขียนได้ทันที
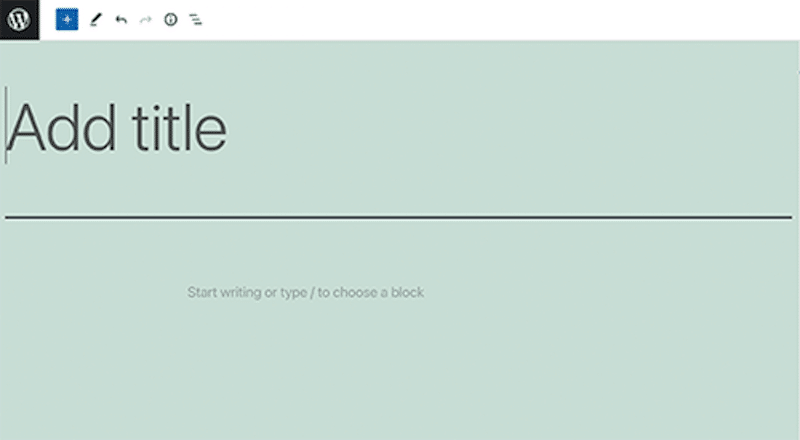
บล็อคถัดไปคือ Paragraph Block ที่ช่วยให้ผู้ใช้สามารถเริ่มเขียนบทความได้ทันที
อย่างไรก็ตาม ถ้าต้องการเพิ่มบล็อคอื่น ๆ นอกเหนือจากนี้ให้คลิกปุ่ม (+) เพื่อเพิ่มบล็อคใหม่ ซึ่งอยู่ที่มุมซ้ายบน หรือทางด้านขวาของบล็อค
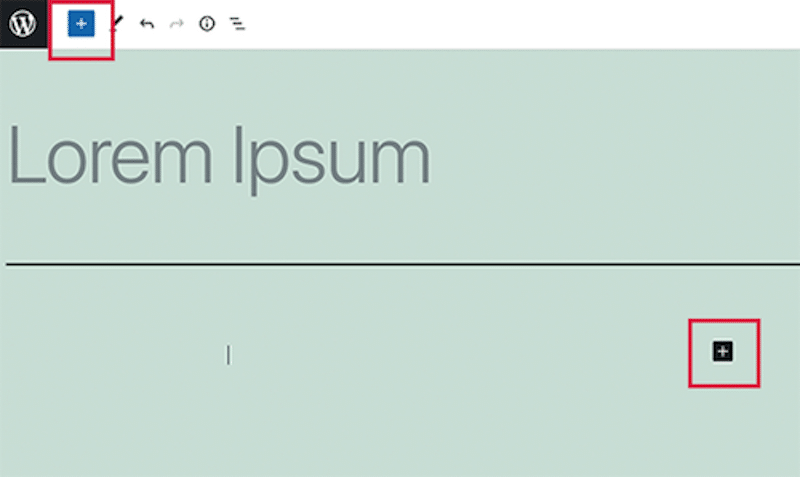
ทุกครั้งที่คลิกปุ่ม + หน้าจอจะแสดงเมนูบล็อคต่าง ๆ ให้เห็น พร้อมช่องค้นหา รวมถึงแสดงบล็อคทั่วไปที่สามารถใช้งานได้ โดยเราสามารถคลิกช่องค้นหาแล้วพิมพ์ชื่อบล็อคที่ต้องการเพื่อค้นหาบล็อคที่ต้องการได้อย่างรวดเร็ว
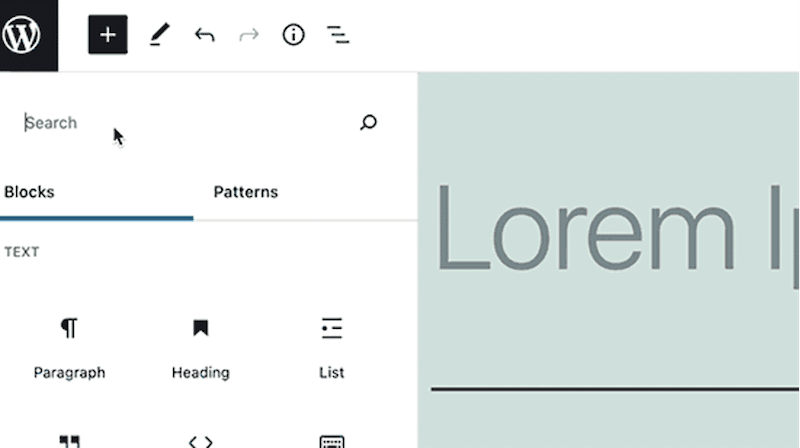
หรือหากไม่ต้องการใช้เมาส์คลิกที่ปุ่มต้องการ ก็สามารถใช้คีย์ลัดด้วยการพิมพ์ / ตามด้วยบล็อคที่ต้องการค้นหาก็ได้เช่นกัน เช่น /image ซึ่งระบบจะแสดงบล็อคที่ค้นหาให้โดยอัตโนมัติ
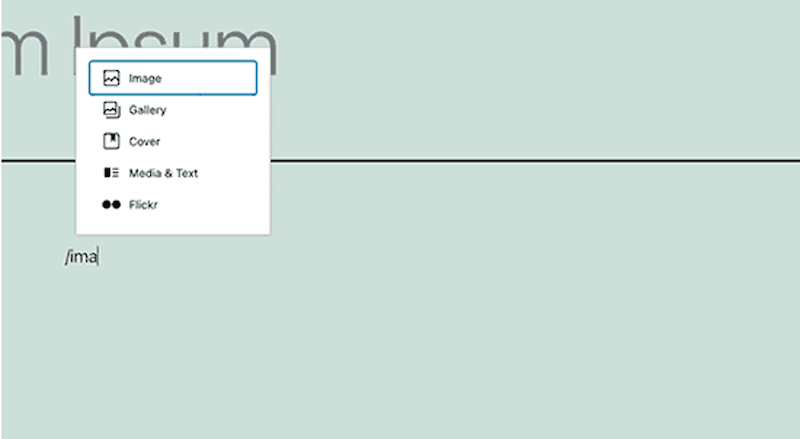
3. การทำงานของ Blocks ใน Block Editor
แท็บเครื่องมือของแต่ละบล็อคจะเปลี่ยนไปตามบล็อคที่กำลังแก้ไข ตัวอย่างเช่น Paragraph block จะมีแท็บเครื่องมือพื้นฐาน เช่น การจัดตำแหน่งข้อความ ตัวหนา ตัวเอียง แทรกลิงก์ เป็นต้น
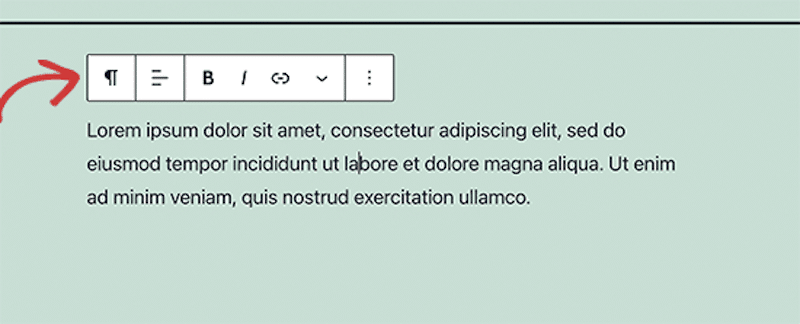
นอกจากแท็บเครื่องมือแล้ว แต่ละบล็อคยังมีการตั้งค่าบล็อคนั้น ๆ โดยแสดงให้เห็นอยู่ทางด้านขวาของหน้าจอด้วย
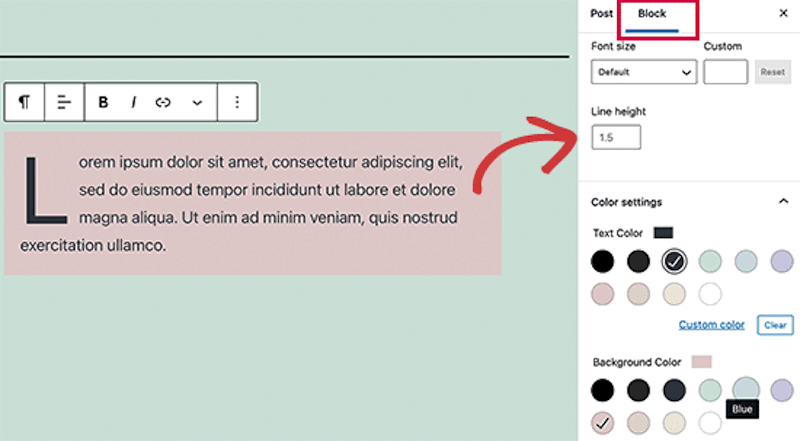
ถ้าต้องการย้ายตำแหน่งบล็อคสามารถลากบล็อคขึ้นและลง หรือ คลิกปุ่ม ʌ และ v ในแท็บเครื่องมือ
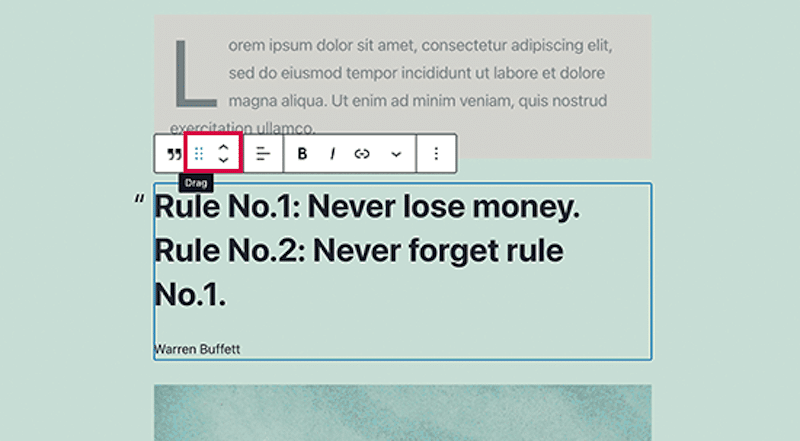
4. การจัดระเบียบบล็อคแบบกลุ่มและคอลัมน์
ถ้าต้องการแก้ไขบล็อคแบบเป็นกลุ่มๆ Block Editor ก็สามารถทำได้เช่นกัน ซึ่งข้อดีของการจัดบล็อคเป็นกลุ่มหรือคอลัมน์ คือช่วยให้จัดระเบียบเนื้อหาได้อย่างสะดวกและรวดเร็วยิ่งขึ้น
การเลือกบล็อคหลาย ๆ บล็อคสามารถทำได้โดยการคลิกที่บล็อคเหล่านั้น และกดปุ่ม Shift บนแป้นพิมพ์
หลังจากนั้นให้แปลงบล็อคที่เลือกเป็น Group หรือ Columns ก็จะสามารถแก้ไขบล็อคแบบเป็นกลุ่มได้
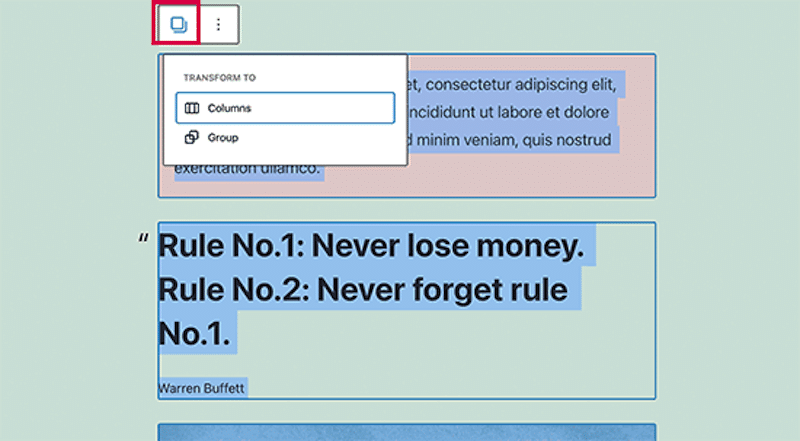
Block Editor สามารถเพิ่มบล็อคที่เป็นกลุ่มหรือคอลัมน์ว่าง ๆ เพื่อมาแทรกในบล็อคอื่น ๆ ได้ และยังสามารถเพิ่มคอลัมน์ที่แตกต่างกันได้ เพื่อสร้างสรรค์ Layout ที่สวยงามให้กับเนื้อหาบทความได้ด้วย
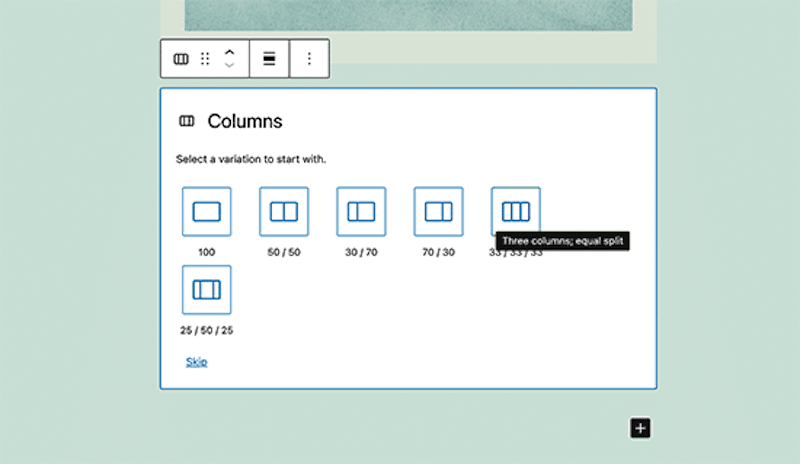
5. การบันทึกและนำบล็อคกลับมาใช้ใหม่
Gutenberg มีจุดเด่นที่เพิ่มขึ้นมา คือสามารถบันทึกเนื้อหาและนำกลับมาใช้ใหม่ได้ ซึ่งสิ่งนี้มีประโยชน์อย่างมากสำหรับเจ้าของเว็บไซต์และบล็อกเกอร์ที่ต้องการนำเนื้อหาที่ใช้บ่อย ๆ กลับมาใช้ซ้ำ ซึ่งวิธีสร้าง Reusable Blocks ทำได้ง่าย ๆ เพียงคลิกจุดสามจุดที่มุมขวาบน และเลือกตัวเลือก ‘Add to Reusable blocks’
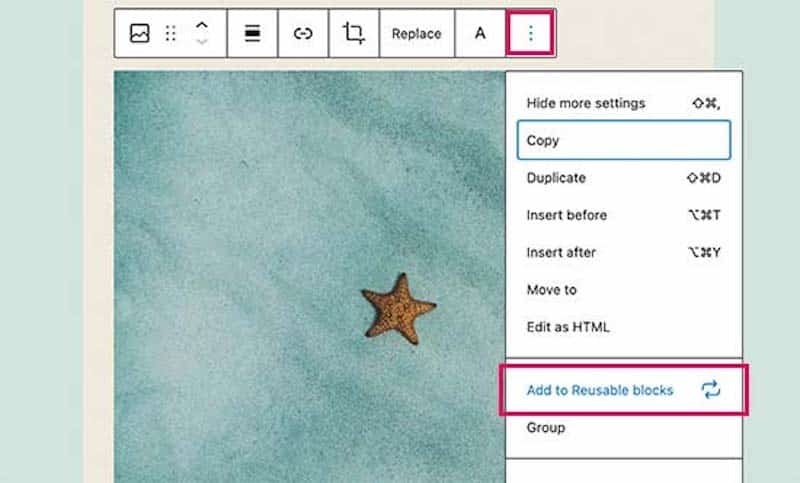
โดยสามารถตั้งชื่อ Reusable Blocks เพื่อให้สะดวกต่อการค้นหาและนำกลับมาใช้ใหม่ได้ด้วย จากนั้นให้กด save ซึ่งหลังจากบันทึกแล้วเราก็จะสามารถนำบล็อคที่บันทึกไว้ไปใช้ในบทความหรือหน้าอื่น ๆ ในเว็บไซต์ได้
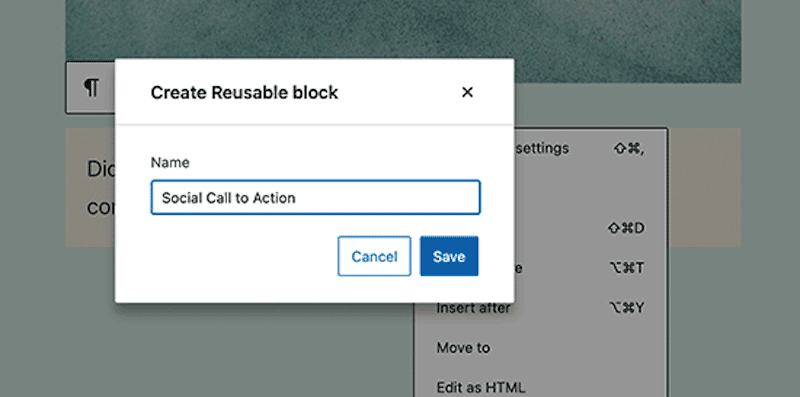
วิธีเรียกใช้ Reusable Blocks ทำได้ง่าย ๆ แค่คลิก Add Block ก็จะเจอบล็อคที่บันทึกไว้ในแท็บ ‘Reusable’ และสามารถพิมพ์หาชื่อบล็อคที่เราบันทึกไว้ได้
หากต้องการดูตัวอย่างบล็อคนั้นแบบเร็ว ๆ ให้เลื่อนเมาส์ไปวางที่บล็อคและถ้าอยากจะแทรกบล็อคที่บันทึกไว้ในบทความก็กดคลิกที่บล็อคนั้นได้เลย
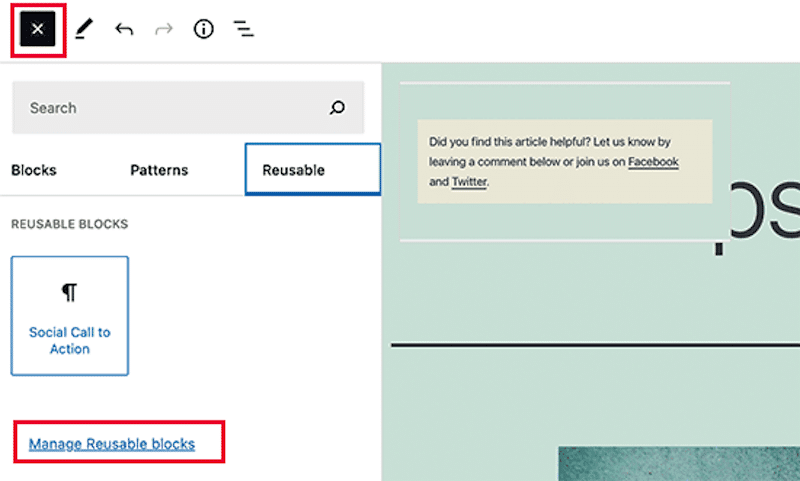
ถ้าต้องการจัดการ Reusable Blocks ให้คลิกที่ ‘Manage Reusable Blocks’ ก็จะสามารถแก้ไขหรือลบบล็อคที่บันทึกไว้ได้ และยังสามารถนำบล็อคที่บันทึกไว้ไปใช้งานบนเว็บไซต์ WordPress อื่น ๆ ได้อีกด้วย
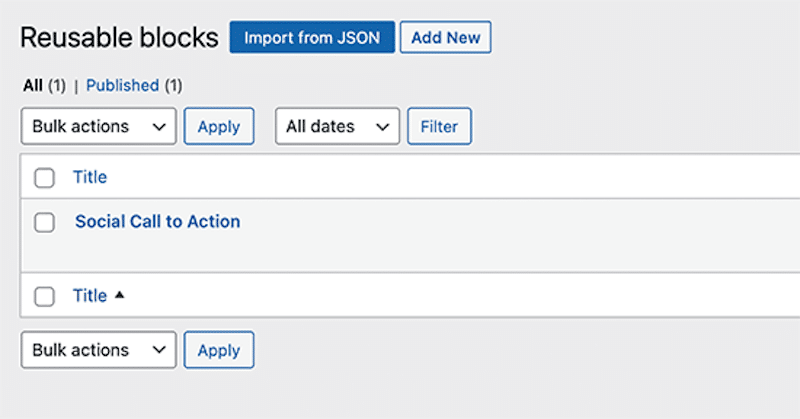
6. การเผยแพร่และตั้งค่าการโพสต์
ถ้าต้องการจะตั้งค่าและเผยแพร่โพสต์ สามารถตั้งค่าข้อมูลตามที่ต้องการ เช่น วันที่เผยแพร่ หมวดหมู่ รูปภาพ และแท็ก และอื่น ๆ ได้ในแท็บตัวเลือกทางด้านขวาของหน้าจอ
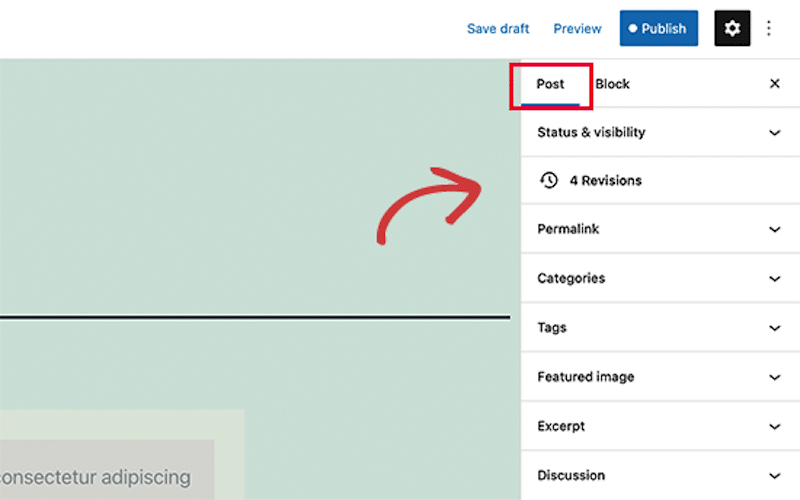
7. ปลั๊กอินเสริมใน Gutenberg
ปลั๊กอินเสริมใน WordPress สามารถใช้ประโยชน์จาก API ของตัว Blog Editor ที่เอื้อประโยชน์ต่อการใช้ร่วมกัน ซึ่งปลั๊กอินที่ได้รับความนิยมบางตัวก็มีบล็อคของตัวเองมาให้ด้วย เช่น WPForms ที่ช่วยในการสร้างแบบฟอร์มประเภทใดก็ได้ใน WordPress
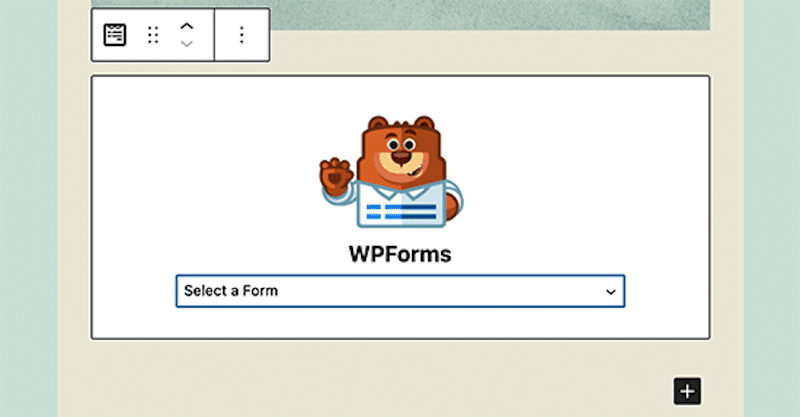
ขณะที่ All in One SEO ก็สามารถแก้ไขการตั้งค่า SEO ใน WordPress Block Editor ได้
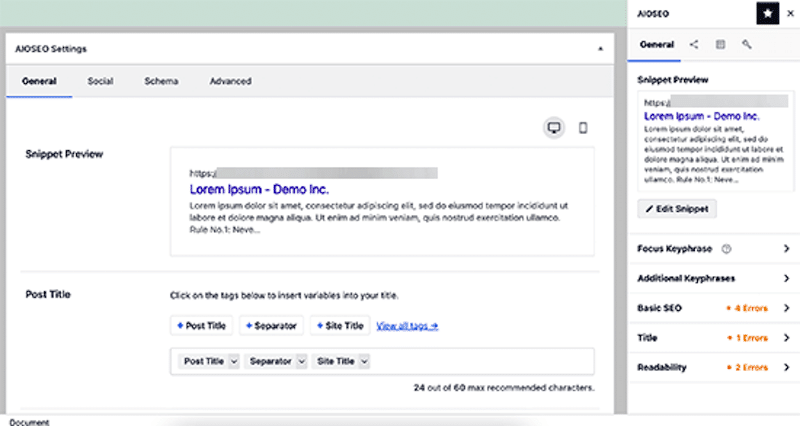
ส่วน WooCommerce มาพร้อมบล็อคที่จะช่วยให้การเพิ่มสินค้าสำหรับการขายของออนไลน์บนหน้าเว็บไซต์ WordPress ทำได้อย่างง่ายดาย
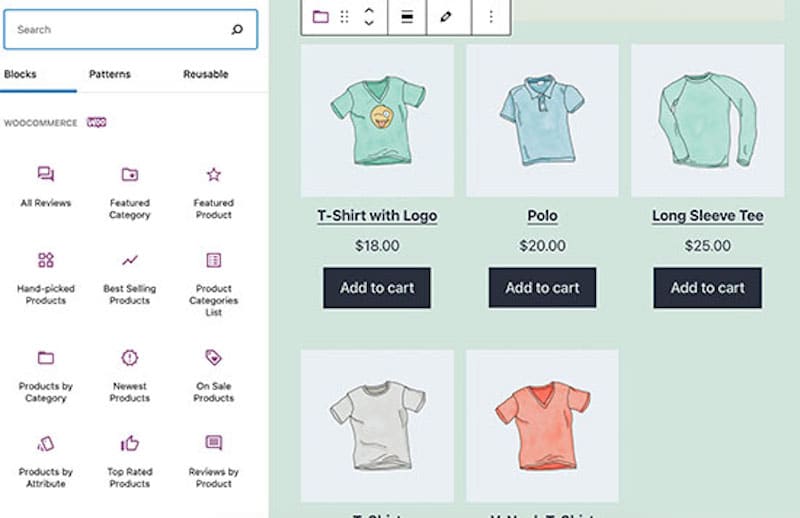
8.วิธีเพิ่มบล็อคที่ใช้บ่อยใน WordPress Block Editor
WordPress Block Editor มีบล็อครูปภาพที่พร้อมใช้งานได้เลย แค่กดเพิ่มบล็อคแล้วอัปโหลดรูปภาพก็สามารถเพิ่มรูปภาพลงบล็อคได้แล้ว
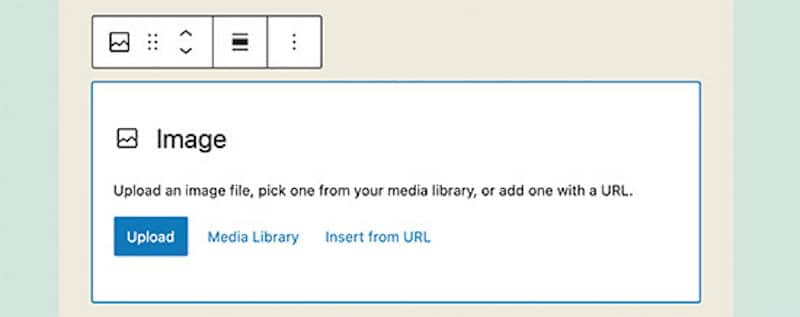
นอกจากเพิ่มรูปภาพแล้ว ยังสามารถตั้งค่ารูปภาพได้ด้วย เช่น เพิ่มคำบรรยาย ปรับขนาด ฝังลิงก์ เป็นต้น
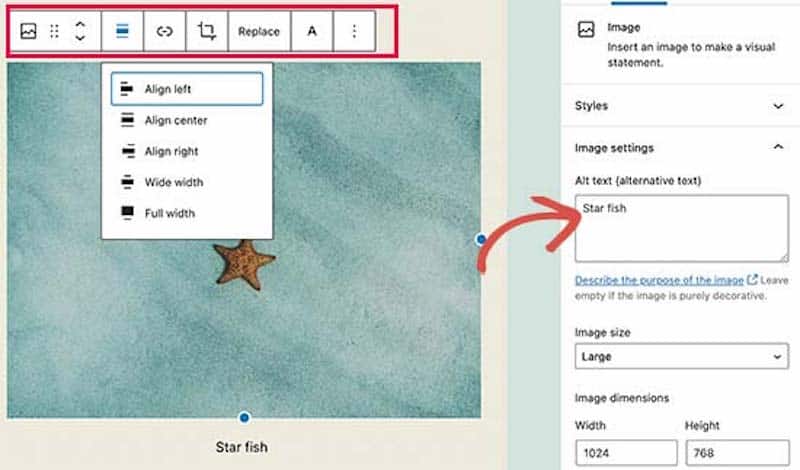
ถ้าต้องการเพิ่มลิงก์สามารถกดปุ่มเพิ่มลิงก์ในแท็บเครื่องมือได้เลย หรือจะใช้แป้นพิมพ์ลัดก็ได้เหมือนกัน แป้นพิมพ์ลัดสำหรับเครื่อง Mac คือ Command + K และสำหรับ Windows คือ CTRL + K
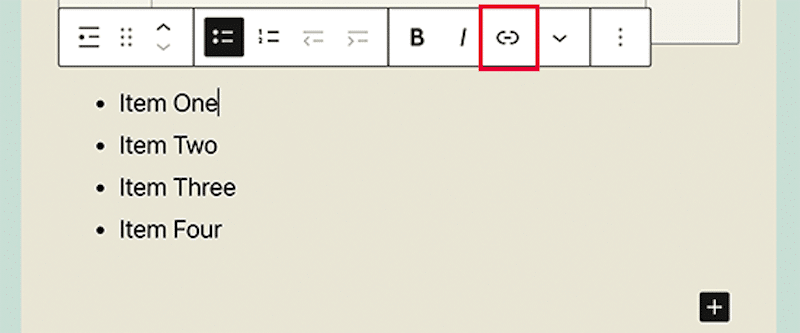
บล็อคแกลเลอรีทำงานเหมือนกับบล็อครูปภาพ ดังนั้นการเพิ่มและอัปโหลดรูปภาพจึงสามารถทำได้ไม่ต่างกัน เพียงแค่เลือกรูปที่ต้องการและอัปโหลดลงในบล็อคได้เลย
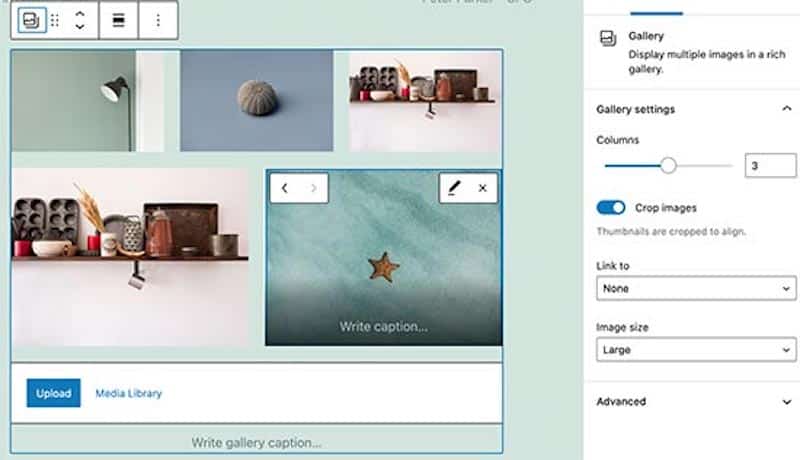
Shortcodeทั้งหมดจะทำงานเหมือนกับใน Classic Editor โดยสามารถเพิ่ม Shortcode ได้ง่าย ๆ ใน Paragraph block หรือจะใช้งาน Shortcode block ก็ได้เข่นกัน
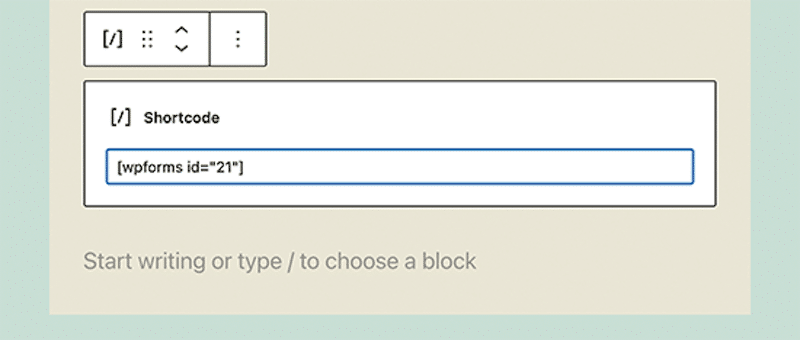
9. ฟีเจอร์ใหม่ ๆ ที่น่าสนใจใน Gutenberg
Gutenberg แก้ปัญหาการใช้งานที่มีมายาวนานใน Classic Editor ด้วยการพัฒนาฟีเจอร์ใหม่ ๆ ที่ช่วยให้ใช้งาน WordPress ได้ง่ายยิ่งขึ้น ดังนี้
Block Editor สามารถเพิ่มรูปพร้อมข้อความข้าง ๆ ได้ โดยการเลือกคำสั่ง ‘Media & Text’ ซึ่งในตัว Classic Editor ไม่สามารถทำได้
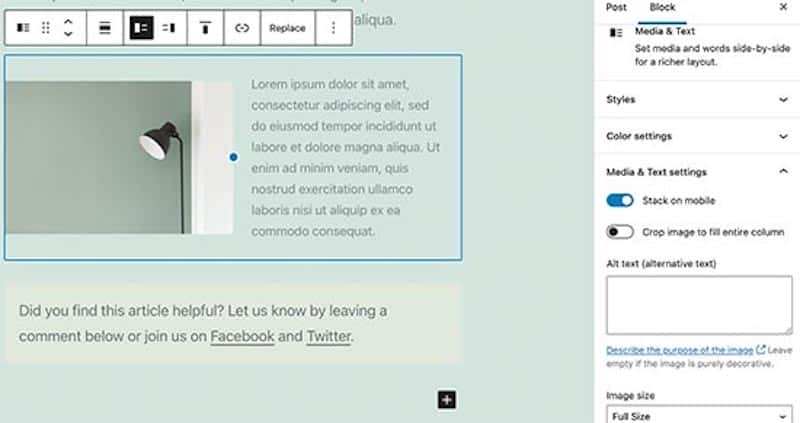
ใน Gutenberg สามารถกดเพิ่มปุ่มได้อย่างรวดเร็ว และปรับแต่งได้อย่างอิสระ อาทิ การเพิ่มลิงก์ เปลี่ยนสี และปรับขนาด ในขณะที่ตัวแก้ไขแบบเก่าต้องใช้โค้ด HTML ในการสร้าง
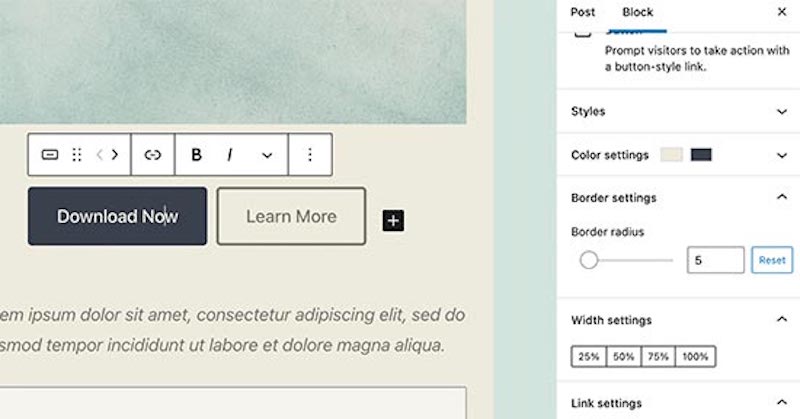
อีกหนึ่งฟีเจอร์แนะนำที่ต้องลองคือ ‘Cover Block’ ที่สามารถเพิ่มภาพ ใส่สีพื้นหลัง ใส่ข้อความ หรือเอฟเฟ็กต์ต่าง ๆ สำหรับภาพหน้าปก ซึ่งจะช่วยให้คอนเทนต์มีความน่าสนใจและดึงดูดมากยิ่งขึ้น
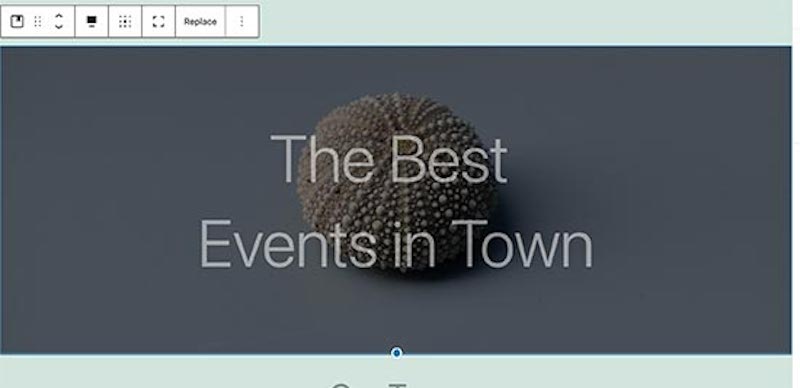
Block Editor มาพร้อมบล็อคที่ช่วยให้เพิ่มตารางได้แบบง่าย ๆ โดยไม่ต้องเขียนโค้ดที่ยุ่งยากแบบ Classic Editor แค่กดเพิ่มบล็อคแล้วเลือกจำนวนคอลัมน์และแถวที่คุณต้องการ หลังจากนั้นระบบจะสร้างตารางให้อัตโนมัติ
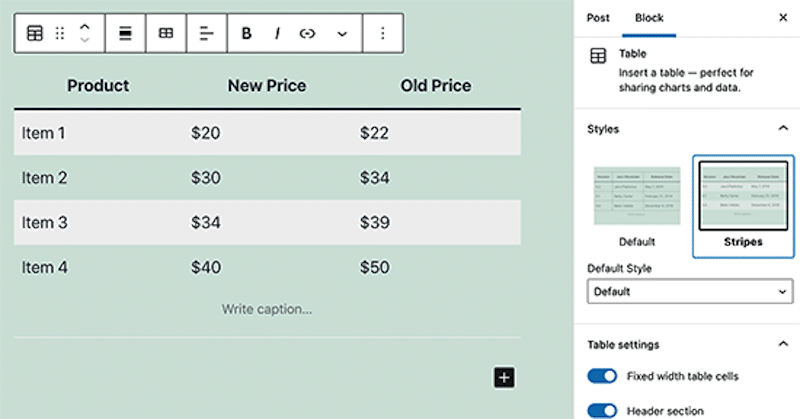
การสร้างเนื้อหาแบบหลายคอลัมน์เป็นอีกปัญหาหนึ่งที่ Classic Editor ไม่สามารถทำได้ แต่ใน Block Editor สามารถสร้างบล็อกคอลัมน์ได้แบบง่าย ๆ โดยทั่วไประบบจะตั้งค่าเริ่มต้นเป็นสองคอลัมน์ แต่ถ้าต้องการจะเพิ่มอีกก็ทำได้เช่นกัน ซึ่งสามารถเพิ่มได้มากถึง 6 คอลัมน์ในหนึ่งแถว
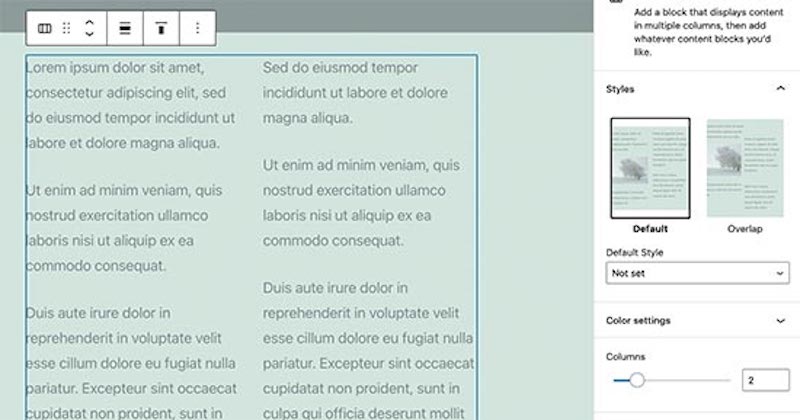
10. เคล็ดลับโบนัสในการใช้ Gutenberg อย่างมืออาชีพ
ถ้าต้องการย้ายแท็บเครื่องมือไปอยู่ด้านบนของบล็อค ให้คลิกที่จุดสามจุดตรงมุมขวาบนของหน้าจอ จากนั้นเลือกตัวเลือก ’Top toolbar’
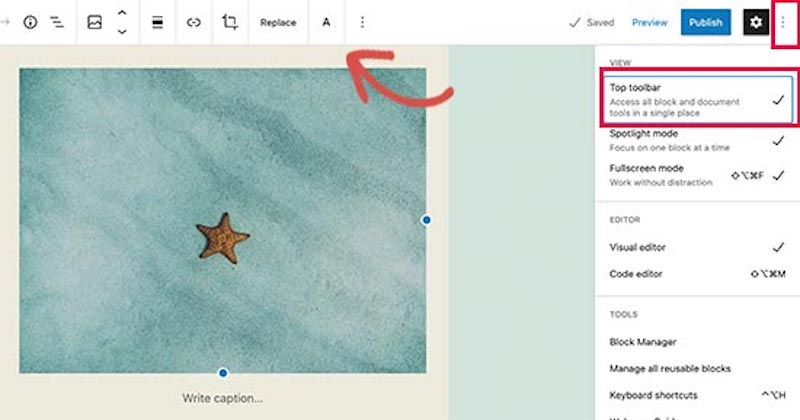
Gutenberg มาพร้อมปุ่มลัดที่มีประโยชน์มากมายที่จะช่วยให้ทำงานได้รวดเร็วขึ้น ถ้าต้องการค้นหาบล็อค ให้พิมพ์ / ตามด้วยชื่อบล็อคที่ต้องการ จากนั้นระบบจะแสดงบล็อคที่ตรงกัน และกดเพิ่มได้ทันที
สำหรับทางลัดเพิ่มเติม ให้เลือกจุดสามจุดที่มุมบนขวาของหน้าจอ จากนั้นเลือก ‘Keyboard shortcuts’ ซึ่งจะแสดงรายการแป้นพิมพ์ลัดทั้งหมดที่สามารถใช้งานได้
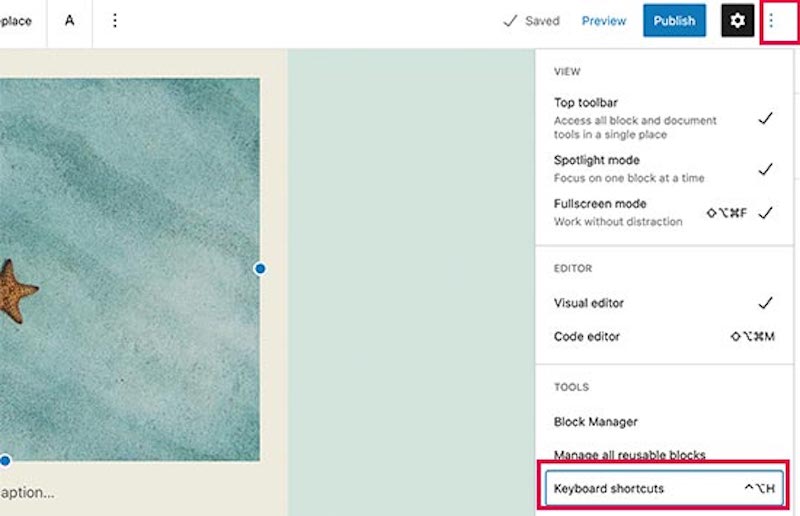
ใน Gutenberg สามารถลากและวางไฟล์ตรงไหนก็ได้บนหน้าจอ ไม่ว่าจะเป็นไฟล์ภาพหรือไฟล์วิดีโอ เมื่อวางแล้วระบบจะสร้างบล็อคให้อัตโนมัติ นอกจากนี้ยังสามารถวางรูปภาพหลาย ๆ ไฟล์เพื่อสร้าง Gallery block ได้อีกด้วย
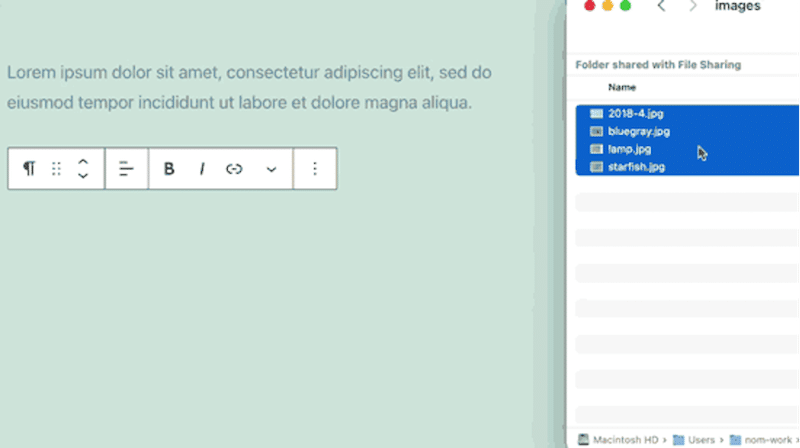
Block Editor ช่วยให้เราฝังลิงก์อื่น ๆ ลงในบทความได้แบบง่าย ๆ และยังสามารถวาง URL ที่ต้องการได้ทุกเมื่อ จากนั้นระบบจะสร้างบล็อคให้อัตโนมัติ
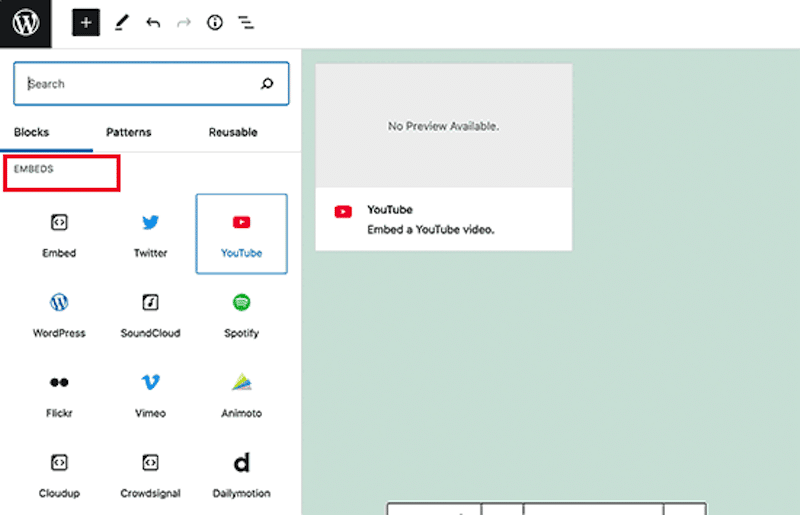
ตัวอย่างเช่น ถ้าวางลิงก์ URL ของ Youtube ในบทความ ระบบจะสร้างบล็อคและแสดงวิดีโอให้อัตโนมัติ
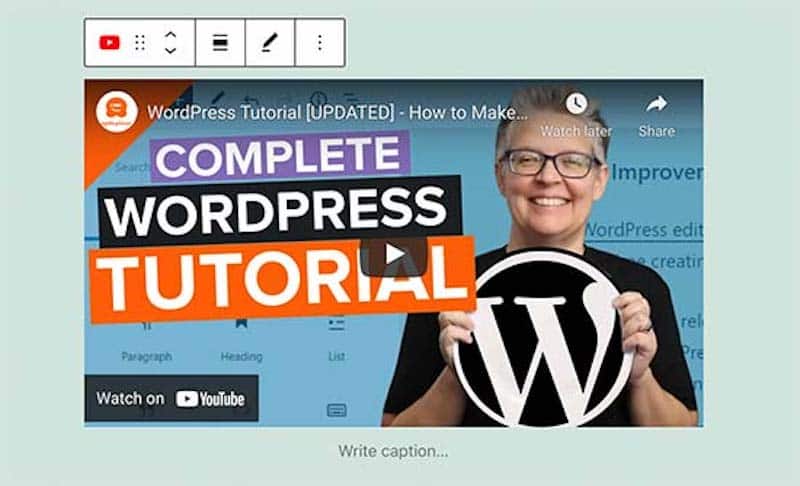
11. บล็อคเสริมของ Gutenberg
WordPress Block Editor เปิดโอกาสให้นักพัฒนาสามารถสร้างสรรค์บล็อกของตัวเองได้ด้วย และยังมีปลั๊กอินเสริมของ WordPress ที่น่าสนใจอีกมากมาย ดังนี้

Ultimate Addons เป็นสุดยอดโปรแกรมสำหรับ Gutenberg ที่มาพร้อมบล็อกที่ยกระดับขึ้นไปอีก เพื่อให้สามารถออกแบบเว็บไซต์ให้สวยงามด้วย element ต่าง ๆ โดยไม่ต้องเสียเวลามานั่งเขียนโค้ดให้ยุ่งยาก ซึ่งสร้างโดยทีมออกแบบธีมยอดนิยมอย่าง AstraWordPress
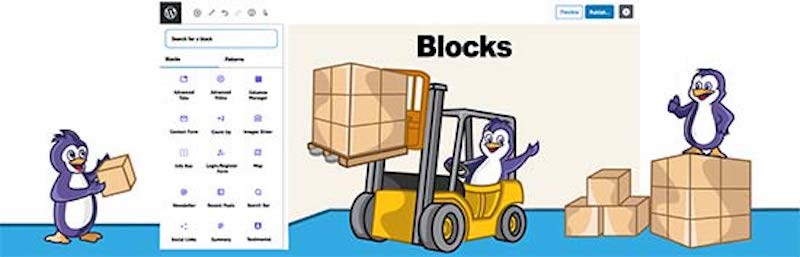
PublishPress Blocks เปรียบได้กับคลังบล็อคที่เป็นส่วนขยายให้กับ Gutenberg โดยมีตัวเลือกมากมาย เช่น ตัวเลือกในการการจัดวาง Layout ที่สวยงาม, ตัวเลื่อนปุ่ม ไอคอน แกลเลอรีภาพ แผนที่ แท็บ และบล็อคเทสติโมเนียล ที่เหมาะกับการรีวิวสินค้าต่าง ๆ
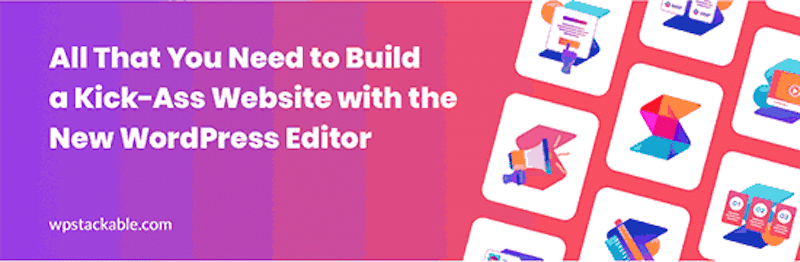
Stackable เป็นปลั๊กอินของ Gutenberg ที่ช่วยออกแบบบล็อคสวย ๆ ให้อัตโนมัติ ซึ่งสามารถนำไปใช้งานบนเว็บไซต์ขายของออนไลน์ได้ทันที ทั้งบล็อคโพสต์, หีบเพลง กล่องรูปภาพ ลิสต์ไอคอนต่าง ๆ, ปุ่ม Call to Action เพื่อกระตุ้นการตัดสินใจ เป็นต้น
12. คำถามที่พบบ่อยเกี่ยวกับ Gutenberg
ทั้งโพสต์และเพจต่าง ๆ ของคุณยังคงไม่หายไปและสามารถแก้ไขได้ตามปกติ โดยจะเชื่อมต่อเข้ากับเวอร์ชัน Classic Editor โดยอัตโนมัติ เวลาที่ต้องการเข้าไปแก้ไข
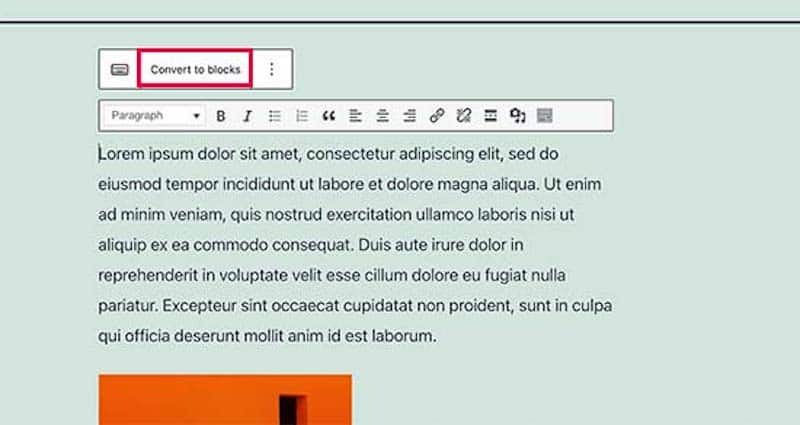
บทความต่าง ๆ ยังคงสามารถใช้ Classic Editor ได้จนถึงปี 2022 ดังนั้นถ้าต้องการใช้งาน WordPress ต่อไป ก็ควรเริ่มทดลองใช้ WordPress Block Editor ตัวใหม่เพื่อสร้างความคุ้นเคย และจะพบว่าเป็นเวอร์ชันที่ใช้งานง่ายกว่าเดิมด้วย
Gutenberg ได้รับการพัฒนามาอย่างยาวนานเพื่อให้ทำงานร่วมกับปลั๊กอินอื่น ๆ ได้มากมาย แต่ยังมีโอกาสที่ปลั๊กอินบางตัวอาจจะทำงานร่วมกับ Block Editor ตัวใหม่ได้ไม่ดี ซึ่งกรณีนี้เราสามารถติดตั้ง Classic Editor แบบเก่าเพื่อให้ใช้งานได้ต่อไปได้
ที่มา: wpbeginner
บทความอื่น ๆ ที่น่าสนใจ: รู้จัก WooCommerce ของฟรีดี ๆ มีอยู่จริง กับ 10 เหตุผลที่ร้านค้าออนไลน์เลือกใช้งาน






